教你用Photoshop打造上帝之手
发布时间:2016-12-22 来源:查字典编辑
摘要:效果见下图:先看一下效果:现在将调整图层删去。打开一张新的素材图片,将手臂图片拖到打开的图片中。按“Ctrl+T”打开自由变换命令,调节手臂...
效果见下图:

先看一下效果:

现在将调整图层删去。

打开一张新的素材图片,将手臂图片拖到打开的图片中。

按“Ctrl+T”打开自由变换命令,调节手臂到如图效果。

选择图层1,单击“调加图层蒙版”,为图层1添加蒙版。选择画笔工具,使用柔边画笔将手臂的上边缘修成圆弧形。

复制图层1的到图层1副本,设置图层1副本混合模式为“叠加”,不透明度为50%。

新建图层2,设置前景色为黑色,背景色为白色。执行“滤镜”→“渲染”→“云彩命令”。

现在执行“滤镜”→“渲染”→“分层云彩”命令。

现在按“Ctrl+I”执行“反向”命令。

按“Ctrl+L”键打开“色阶”命令,如图设置弹出对话框。

设置图层2的混合模式为“滤色”。

选择椭圆选区工具,在图中创建一个椭圆选区,然后执行“选择”→“羽化”命令,设置羽化半径为20。

执行“滤镜”→“扭曲”→“挤压”命令,设置数量为100%。

按“Ctrl+F”再次执行“挤压”命令。复制图层2的到图层2副本,将图层2副本移到图层2下方,设置混合模式为“变亮”。

执行“图像”→“调整”→“变化”命令,在打开的对话框中分别单击三次“加深红色”和“加深蓝色”,再单击一次“加深洋红”。
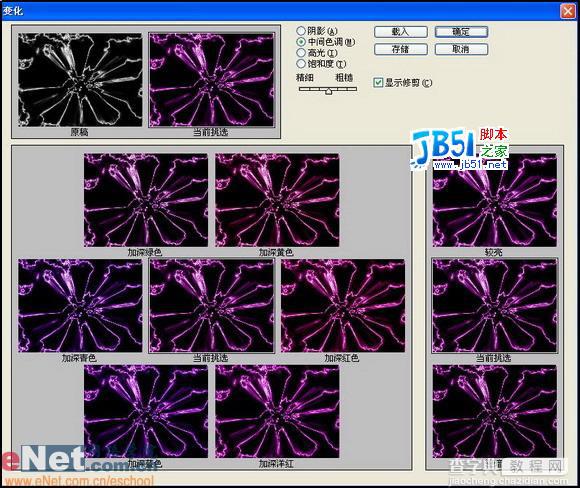
选择图层2,单击“添加图层蒙版”,使用200像素的柔边画笔在蒙版上涂抹,隐藏部分闪电效果。

选择图层2副本,单击“添加图层蒙版”,设置画笔不透明度为50%,使用200像素的柔边画笔在蒙版上涂抹。

复制图层1副本的到图层1副本2,设置图层1副本2的混合模式为“点光”。

选择图层1副本2,按“Ctrl+U”打开“色相/饱和度”命令,如图设置弹出对话框。

选择图层1副本2,单击“添加图层蒙版”,使用100像素柔边画笔在蒙版上涂抹,得到如图效果。

到这里上帝之手就完成了


