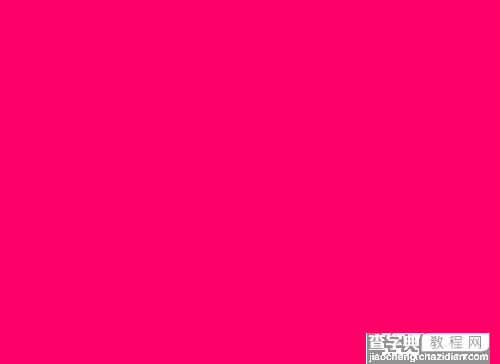Flash Pro CC 2015创建遮罩层动画的实例教程
发布时间:2016-12-21 来源:查字典编辑
摘要:遮罩层必须至少有两个图层,上面的一个图层为"遮罩层",下面的称"被遮罩层";这两个图层中只有相重叠的地方才会被显示。今天我就教大家如何创建遮...
遮罩层必须至少有两个图层,上面的一个图层为"遮罩层",下面的称"被遮罩层";这两个图层中只有相重叠的地方才会被显示。今天我就教大家如何创建遮罩层动画。
1、打开Adobe FlashProfessional CC 2015。
2、按下ctrl+N键或执行"文件>新建"命令打开"新建文档"对话框,在"常规"选项卡下选择ActionScript 3.0,单击"确定"按钮,即创建一个文档,如下图所示。
3、右击空白文档,在弹出的快捷菜单中选择"文档"命令,打开"文档设置"对话框,设置如下图所示。
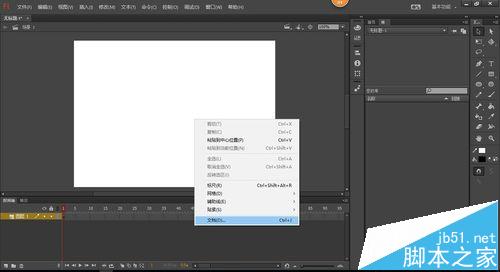
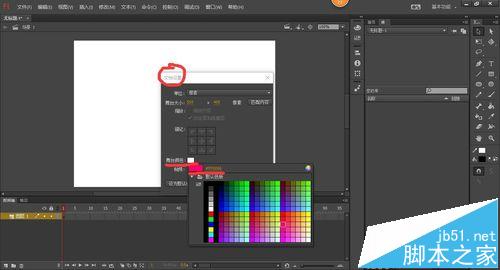
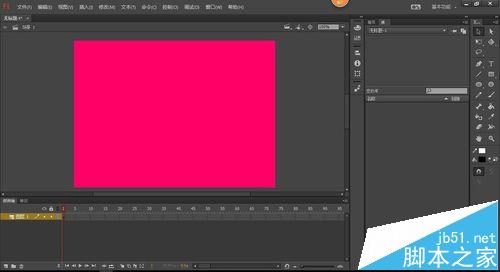
4、单击工具箱中的"矩形工具"按钮,设置如下图所示。
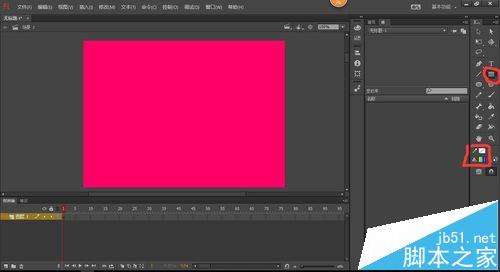
5、绘制矩形,如下图所示。
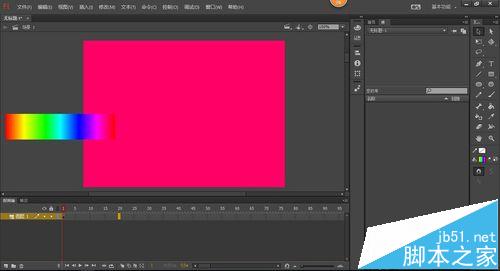
6、右击图层1的第20帧,在弹出的快捷菜单中选择"插入关键帧"命令,将矩形移至别处,如下图所示。
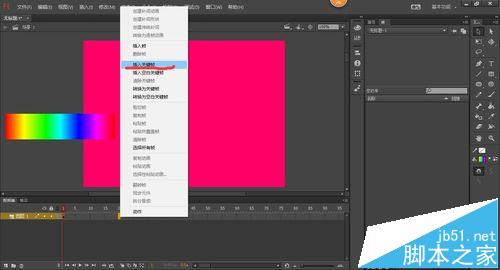
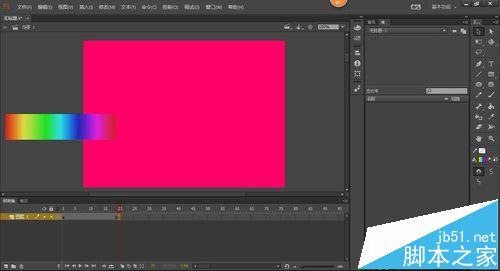

7、右击图层1的第1帧,在弹出的快捷菜单中选择"创建传统补间"命令,如下图所示。
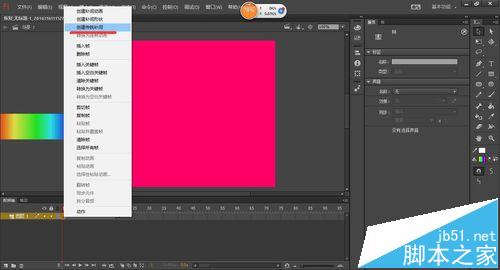
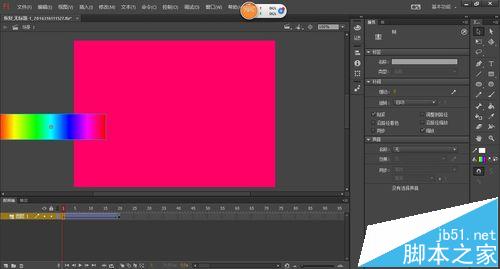
8、单击"新建图层"按钮,创建名为"图层2"的图层,如下图所示。
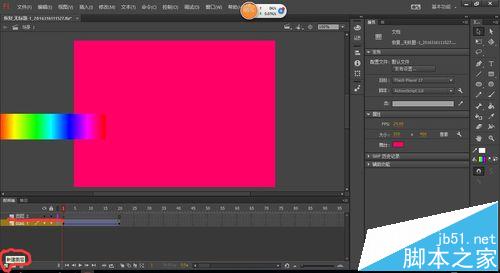
9、选择"图层2"的图层中的第20帧,输入文本,如下图所示。

10、右击"图层2"图层,在弹出的快捷菜单中选择"遮罩层"命令,如下图所示。


11、按住Ctrl+Enter键测试一下影片,如下图所示。