这里依然给大家介绍另外一种方式去做一个动画,还是用Flash cs3制作。下面制作一个利用动作补间制作的飞机飞行动画效果,大家也来动手试试看,希望能对大家有所帮助!
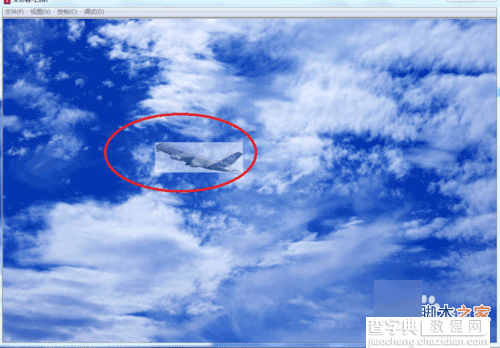
方法/步骤
1、启动Flash CS3程序,选择文件新建一个Flash文档。
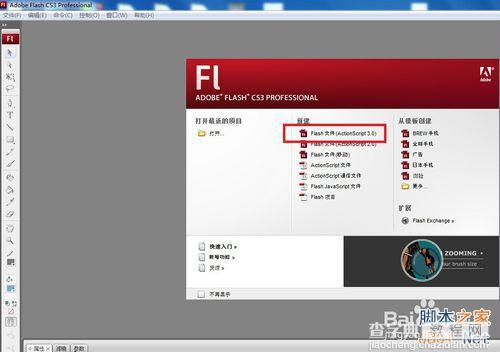
2、新建Flash文档后,选择“文件”里的“导入”再到“导入到库”这个顺序,如图所示
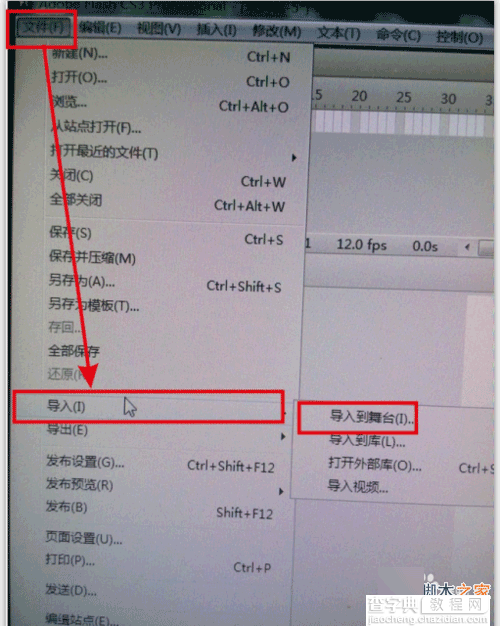
3、然后在弹出来的“导入库”的窗口中将之前存好的两幅(摁着键盘的“Shift"键就能两个一起选择了)“背景”和“飞机”的位图导入到“库”的面板中,如图所示。
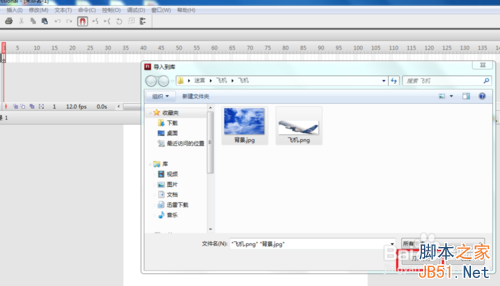
4、然后在时间轴上选择第1帧,将”库“中的”背景“位图拖到舞台中,如图所示。
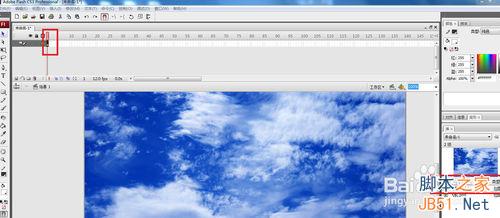
5、然后在菜单栏上选择”修改“>”文档“命令,如图所示。
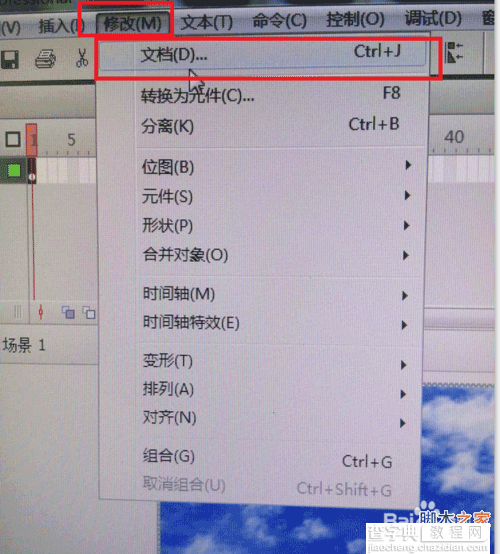
6、在打开的”文档属性“对话框中,选择”内容“单选按钮,然后点”确定“就能使文档尺寸与内容相符了。如图所示。
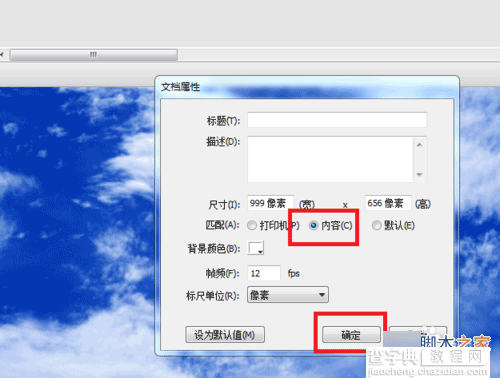
7、返回场景编辑状态,在时间轴上单击”插入图层“按钮插入”图层2“,然后在”图层2“上选中第1帧,然后将”库“面板中的”飞机“位图,拖到舞台的右下角。如图所示。
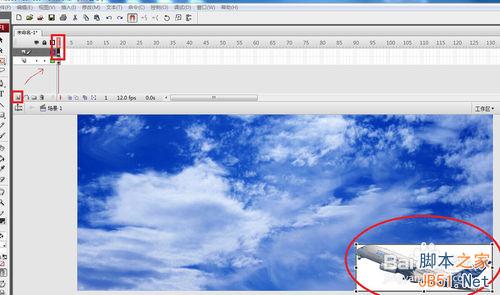
8、然后选中舞台中的“飞机”位图,点击鼠标右键,选择“转换为元件”命令,将它转换名为“元件1”的“图形”元件,如图所示。
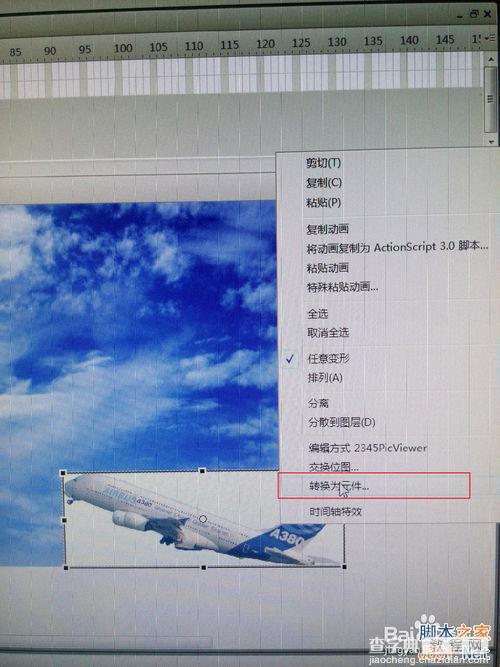
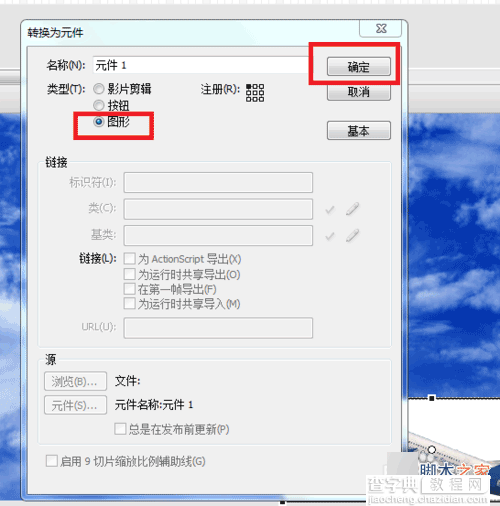
9、在“图层2”的第60帧上右击鼠标,在弹出的快捷菜单中选择“插入关键帧”命令。
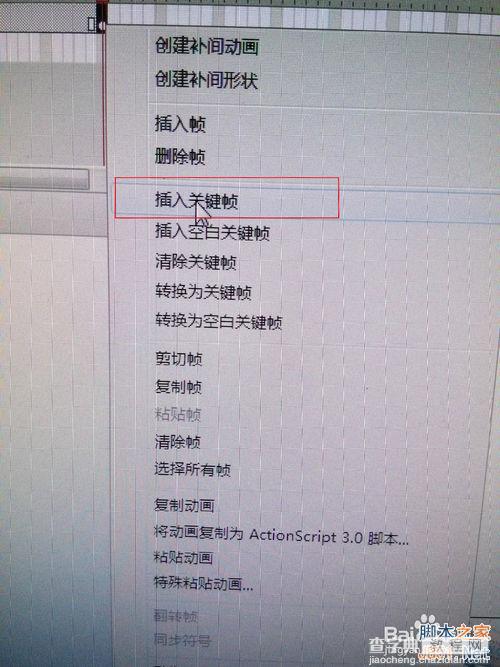
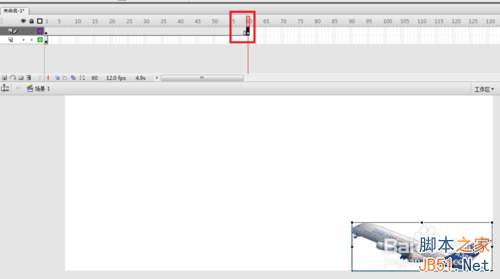
10、选中舞台中的“元件1”,在“属性”面板中设置该元件的宽度为50像素,高度等比例缩放,然后打开“颜色”选择“Alpha”选项,在“Alpha数量”文本框设置透明度为20%,然后将元件拖动舞台的左上角,如图所示。
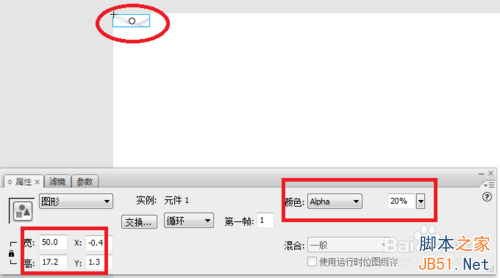
11、鼠标右键在”图层2“的第1帧到第60帧之间的任意1帧,在弹出的菜单中选择”创建补间动画“选项,创建补间动画。如图所示。
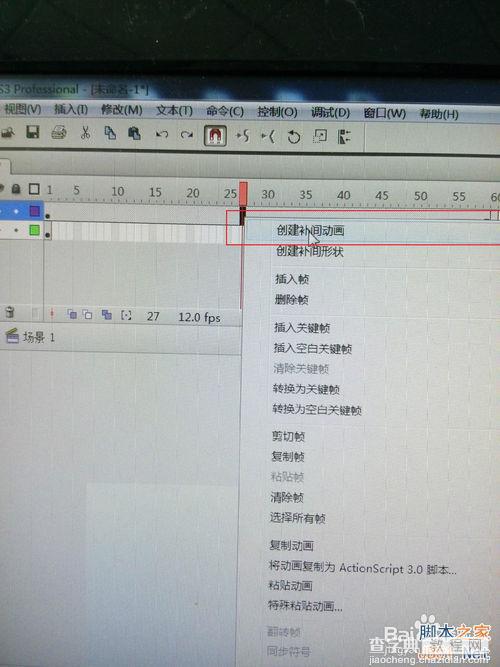
12、在打开的动画补间的”属性“面板中,在”缓动“设置中输入数值40,如图所示。
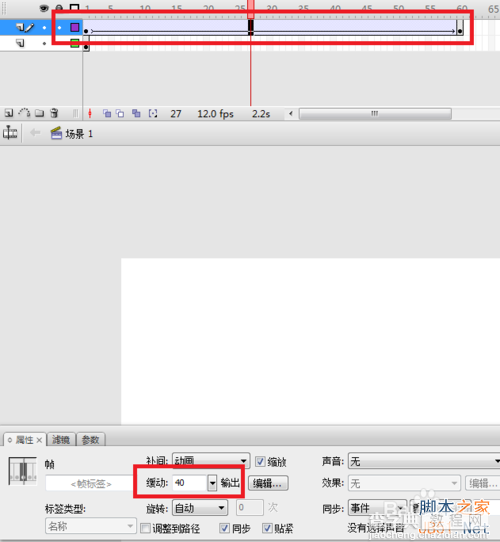
13、最后选中”图层1“上的第60帧,按F5快捷键插入帧,然后摁下Enter键就可以预览飞机从低飞到高空的飞行的动画效果了,大家快点动手做做,很好玩,很有趣的。
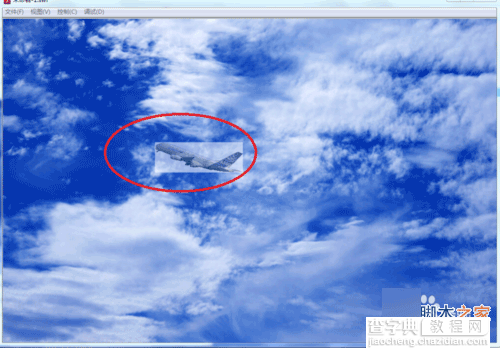
以上就是在Flash cs3利用动作补间制作飞机飞行的动画效果方法介绍,希望能对大家有所帮助!


