Flash强大的动画制作功能已经是尽人皆知了,尤其在文字效果方面更为突出,本教程向大家介绍了Flash制作漂亮的光影字效果,教程主要运用了遮罩技术,使平凡的文字看上去更加绚丽。推荐给大家,希望大家能认真学习!
1.启动Flash MX并新建一个影片,设置影片为米黄色,颜色代码为#FF9933,影片大小可以随意设置,根据文字的数量和文字大小来调整.
2.选择"文件/导入"命令,从影片外部导入一幅合适的图片,图片内容没有严格的限制,只要图片的色彩丰富些就可以了,这里我们选择了大家熟悉的带有Windows标志性的蓝天白云这幅图片,并将其导入影片.
3.新建一个图形元件,命名为Cloud,进入元件编辑区后,将前面导入的位图拖进编辑区,调整其位置到编辑区的中间,如图1所示:
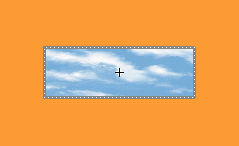
图1
4.回到主场景中,将影片默认的图层Layer1重命名为Cloud,并在其上插入一个新图层,命名为Word,选中图层Word的第一关键帧,然后从工具箱中选取文本工具,在舞台的中间位置输入文本"IBM",这里的文本可以根据你的实际需要来设置,然后在属性面板中设置相应的字体和文字字号,设置完毕后主场景如图2所示:
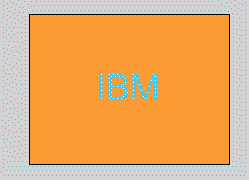
图2
5.在继续往下做之前我们还需要考虑一下,本实例是利用遮罩技术来实现的,所以遮罩层的位置一定要设置正确,光影字的最终效果是一片光影在文字上流动,所以根据这点可以确定遮罩层应该是含有文字的Word层,制造光影效果的图层应该是被遮罩层,也就是下面的cloud层,这一关键问题确定后,我们就可以继续了.
6.回到cloud图层,选中此图层的第一关键帧,然后从图库中将元件cloud拖进舞台,使其覆盖住前面输入的文字"IBM",并使元件cloud的右側和文字的右側相对齐,如图3所示:
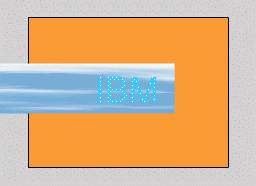
图3
在两图层的第60帧处分别插入关键帧,选中图层cloud的最后一帧,将元件cloud水平向右拖动,知道其左側和文字的左側对齐,如图4所示:
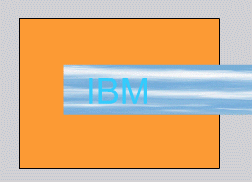
图4
最后设置图层cloud从第一帧到第60帧为运动过渡动画,同时设置图层word为遮罩层,这样就完成了整个效果的制作,最终时间线如图5所示:
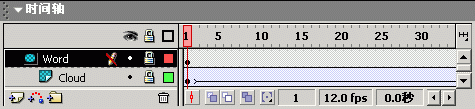
图5
7.最后发布作品,效果如图6所示:
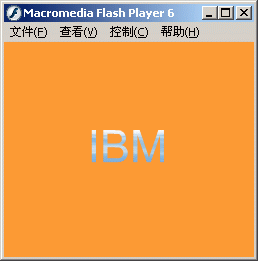
图6
简简单单的几步,就制作出了效果不错的光影字,遮罩的应用在flash中非常广泛,利用它可以制作出许多漂亮的效果,希望大家多多体会。


