这篇教程为“Flash AS 入门教程”的一部分。查看全套教程>>>>。
源文件下载
本节应掌握的知识要点:
①添加脚本的方式;②stop()、gotoAndstop()动作;③应用【添加脚本】工具

;④认识帧动作标志“a”;⑤语法规范:小括号“()”和分号“;”。
在Flash中添加动作脚本可以分为两种方式,一是为“帧”添加动作脚本,二是向“对象”添加动作脚本。
“帧”动作脚本,是指在时间轴的“关键帧”上添加的动作脚本。
“对象”动作脚本,是指在“按钮”元件和“影片剪辑”元件的实例上添加的动作脚本。请注意,“图形”元件上是不能添加动作脚本的。
这一讲,我们将学习在关键帧上添加stop();、gotoAndstop()动作,来控制影片的播放。
stop()的作用是停止动画播放。
gotoAndstop()的作用是通知播放头跳转到某一帧并在该帧停止。 请看示例动画“实例1-1”。
>>>>>点击查看动画效果<<<<<
实例1-1添加帧动作脚本stop()、gotoAndstop()以控制影片播放。
按常规,动画的播放是随着时间轴上播放头的移动而顺序循环播放的,这个动画上面有一只来回奔跑跳跃的小松鼠,在动画播放时,如果没有遇到停止的指令,就会不停的循环往复奔跑。
打开源文件看看,这个动画中,在时间轴上的第1帧、第10帧、第20帧分别添加了stop()动作,当动画播放到相应帧时即会按照帧动作的指令自动停止下来。第30帧上添加了gotoAndstop(50)动作,当动画播放到第30帧时,即会按照该帧上的语句指令,跳转并停止在第50帧上。
这里我们用添加帧动作实现了让动画按要求停止播放,但是,一旦停止了下来就无法再自动重新播放,此时单击动画右下角的play按钮,就可以使动画继续播放了,这就是动画中简单的交互。
我们将在下一讲中学习在动画播放的过程中,利用按钮来实现人为的对动画进行播放控制,实现简单的交互效果。
现在,我们来学习添加语句的步骤:
选中需要添加动作脚本的关键帧,这时“动作”面板的标题栏上显示的标题是“动作-帧”,如图1-4,然后单击动作面板“脚本”编辑窗口左上角【添加脚本】工具

,在弹出菜单上找到相关条目里面的语句,双击即添加到了“脚本编辑”窗口中。如图4。也可以直接在“脚本编辑”窗口中输入语句。
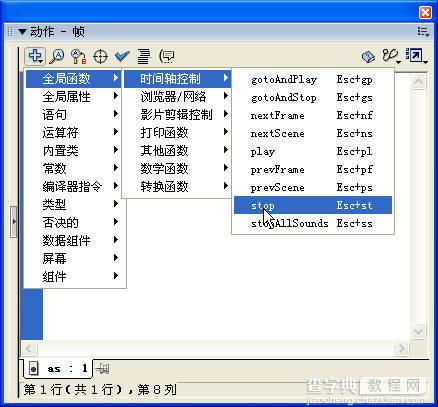
图1-4在“脚本编辑”窗口中添加动作
本节涉及的语法及规范:
小括号“()”:在“AS”中,这个小括号“()”的作用之一是用来在其中定义函数或者动作的参数,如本节实例中用到的gotoAndstop(50),也有不用参数的动作,如本节用到的stop()。
分号“;”:在“AS”中,分号“;”是用来作为语句结束的标记,在Flash AS脚本中,任何一条语句都是以“;”号结束的。虽然有时省略了“;”号,Flash也可以成功的编译这个脚本,但这是不规范的。
帧动作标志“a”: 当关键帧上添加了动作脚本之后,该帧上就会出现一个小写的字母“a”,如“实例1”时间轴上的第1帧、第10帧、第20帧,这个标志表明在该帧上添加了动作。
课后练习:
这一节的内容很简单,运用这一节的知识,并利用实例1-1的源文件做一个简单的课后练习,要求是:动画开始播放后,小松鼠跑到第10帧然后直接跳到第30帧,到第40帧后又直接跳到第60帧。效果如“练习1-1”。
>>>>>点击查看动画效果<<<<<
练习1-1
这篇教程为“Flash AS 入门教程”的一部分。查看全套教程>>>>。


