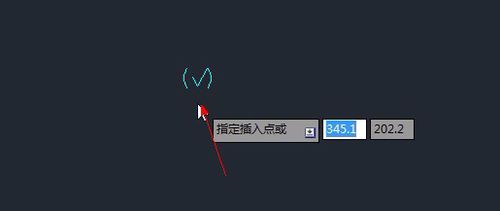cad基点怎么编辑? cad制作块时没有确定基点的解决办法
发布时间:2016-12-21 来源:查字典编辑
摘要:在aurocad中制作块是很经常的事。但有时后会忘记确定基点,而造成插入块时,基点默认的是原点,造成了很大的不便,下面介绍一下其解决方法。1...
在aurocad中制作块是很经常的事。但有时后会忘记确定基点,而造成插入块时,基点默认的是原点,造成了很大的不便,下面介绍一下其解决方法。
1、首先打开autocad,我已经先将要制作的块的外形画好。
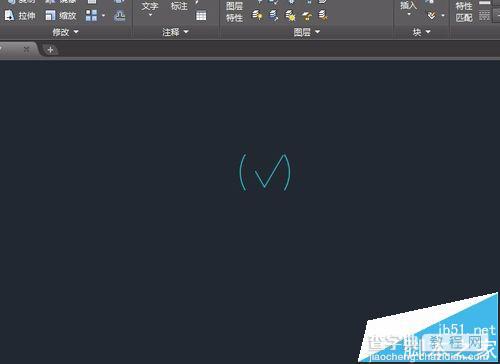
2、制作块时很容易忘记,确定基点的坐标。
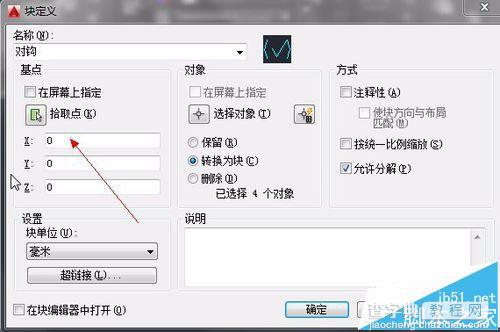
3、这就造成了如图的后果。当时没有确定基点,默认的是当时原点为基点的。
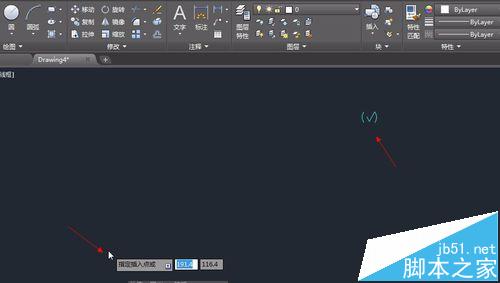
4、下面随便将块放在图纸上,鼠标左键双击这个块。会出现如下对话框,单击确定。
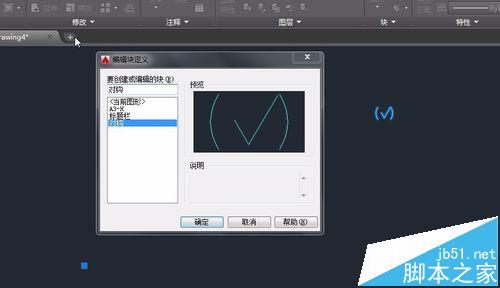
5、确定后进入了块编辑界面,这是需要编辑基点,选择基点选项,重新确定基点,再保存,关闭。
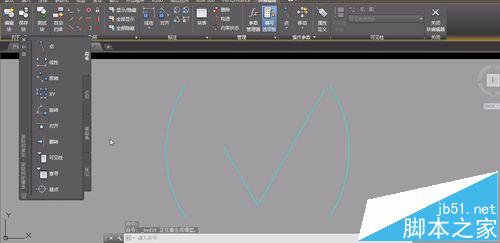
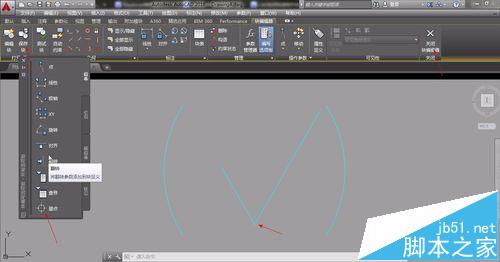
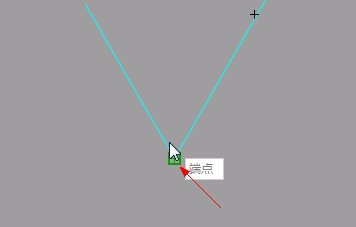
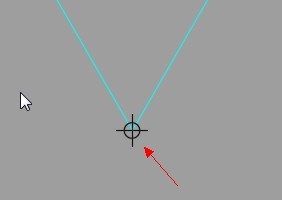
6、接下来,就可以任性的插入块了。