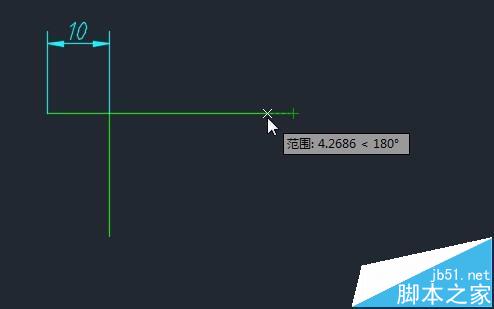cad自动追踪功能怎么使用?cad自动追踪的详细使用教程
发布时间:2016-12-21 来源:查字典编辑
摘要:cad的自动追踪功能是一个非常好的功能。它可以很容易的画一条距离某一点特定距离的垂线。但是也会遇到一些问题,下面介绍一下我曾经遇到的一个问题...
cad的自动追踪功能是一个非常好的功能。它可以很容易的画一条距离某一点特定距离的垂线。但是也会遇到一些问题,下面介绍一下我曾经遇到的一个问题与解决办法
1、首先打开autocad,并新建一个图纸,先画了一条长40mm的线段
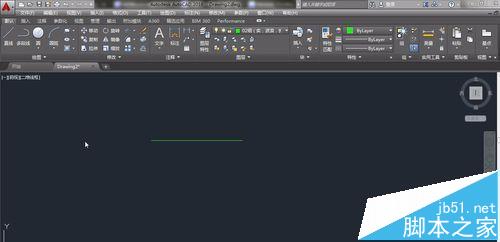
2、正常的情况下,选择再画直线,从已画线段的左端点出发,会有自动追踪的标记。如图,箭头所指的数字是左端点到鼠标的距离。
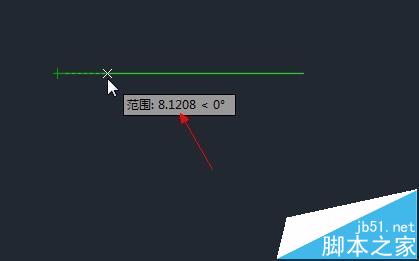
3、这是可以直接用键盘输入距离,要画线段的起点就确定了。我输入的是10,距离也恰好为10.
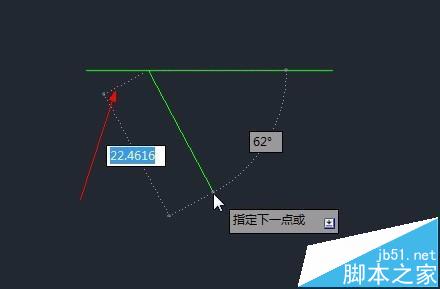
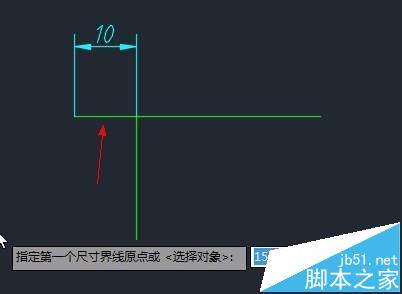
4、但是有时候,不知道为啥,自动追踪的功能不能用了,箭头那里一直显示坐标,并不显示距离。无法进行自动追踪。

5、这时就要思考了,自动追踪一定与对象捕捉有关,我打开对象捕捉的对话框。有时候画图是经常为了快,经常勾选那个全部选择。
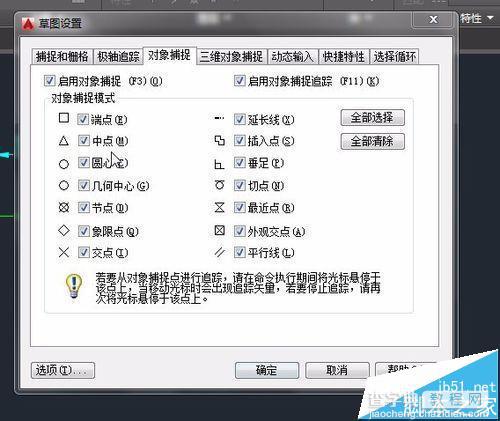
6、其实,问题就处在这里。这样使得箭头在任何位置都被捕捉,最起码要勾去"最近点",才能实现自动追踪功能.
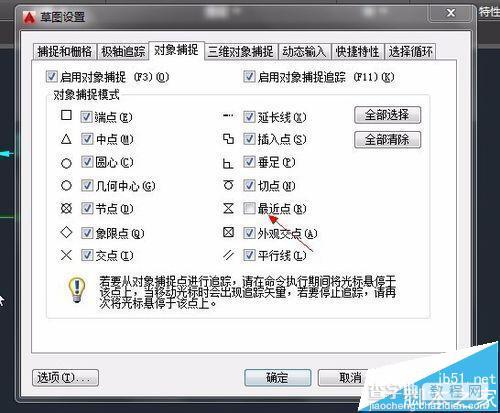
7、勾去之后就又可以了。