本教程向朋友们介绍利用Maya2009打造炫丽烟花动画的方法,教程介绍的很详细,那我们就一起来学习制作一下吧!下面我们先看看最终的效果:
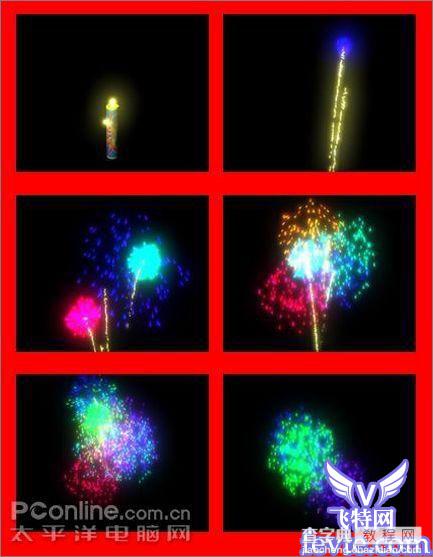
最终静态效果
烟花筒贴图素材:

素材
事不宜迟,让我们一起来探讨学习:
1、打开Maya软件,执行Create—Polygon Primitives—Cylinder菜单。如图1所示。
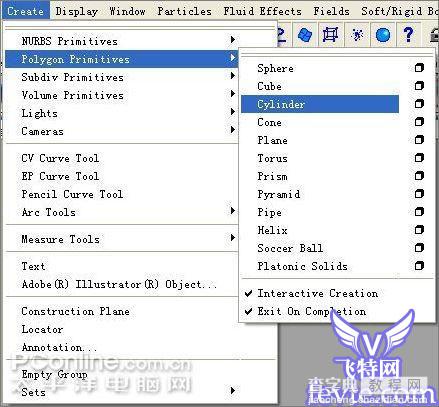
2、在视图中拖拉创建一个多边形圆柱体,如图2所示。

3、执行Window—Rendering Editors—Hypershade,打开超级滤光器(材质编辑)。如图3所示。
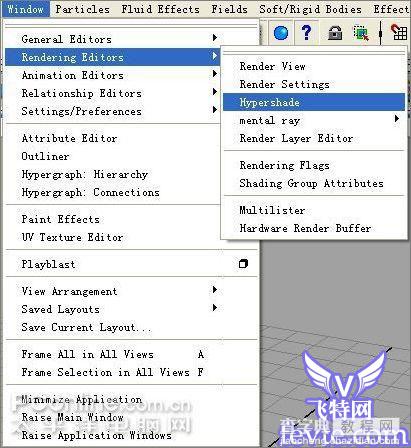
4、在Hypershade超级滤光器中,点击左边的Blinn按钮,创建一个布林材质球,如图4所示。
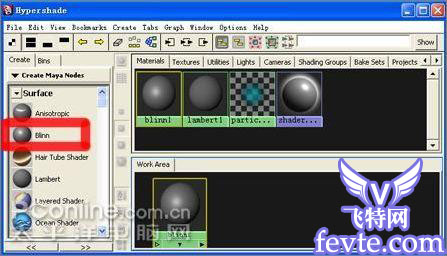
5、选择圆柱体所有的面,然后执行Create UVS-Cylinder Mapping菜单,设置为圆柱贴图坐标,如图5所示。

6、在视图中编辑贴图位置,使用操作手柄。如图6所示。
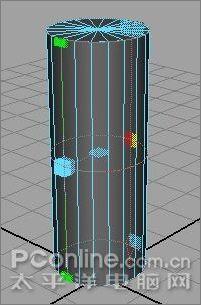
7、在超级滤光器中双击 blinn1材质球,打开材质的属性面板并在color后面的棋盘格按钮中展开,如图7所示。
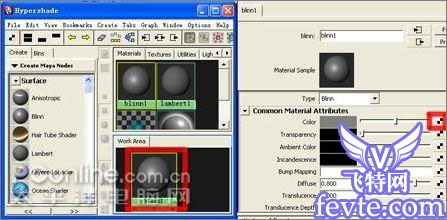
8、在弹出的选项中选择file,如图8所示。

9、打开file1签,在image name中找到教程中提供的贴图(需先自己保存到自己的电脑,也可以自己绘制贴图),如图9所示。
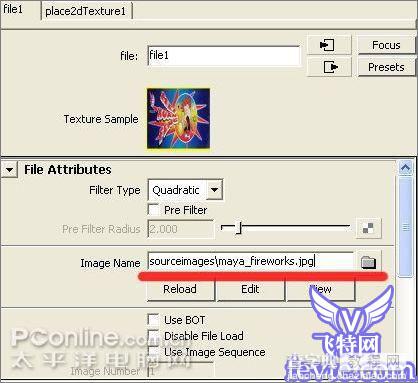
10、按数字键6便可以视图中看到贴图后的效果,如图10所示。

11、在柱体上单击右键,选择face菜单。如图11所示。
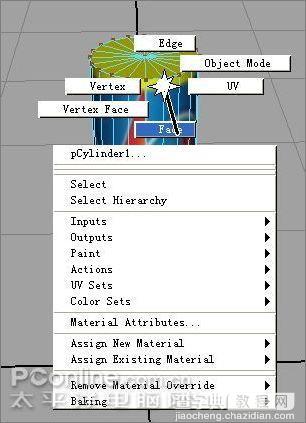
12、选择顶部的面,如图12所示。
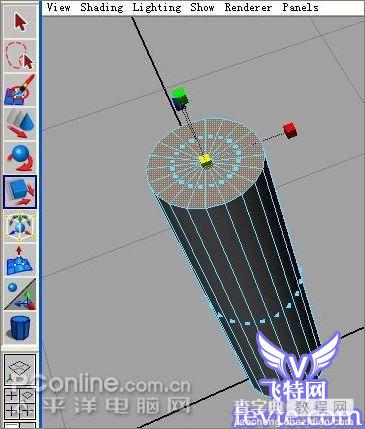
13、执行edit mesh——extrude 菜单(挤压命令),如图13所示。
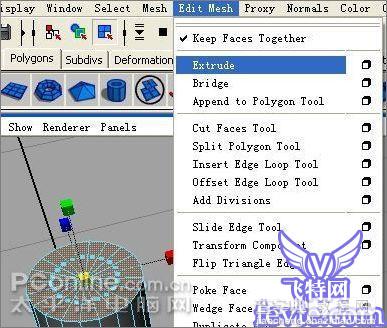
14、按键盘g键,重复操作,如图14所示。

15、使用操作手柄,调整挤压的位置及大小,如图15所示。

16、将maya模块切换到dynamics,如图16所示。

17、执行effects—create fireworks命令,创建烟花,如图17所示。
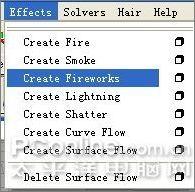
18、修改时间轴中的时间总数,直接输入数字便可以,如图18所示。
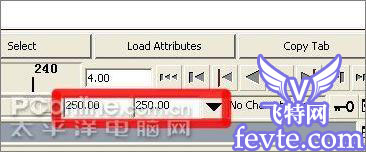
19、使用移动工具(快捷键为w)及缩放工具(快捷键为r),调整圆柱的位置及大小,如图19所示。

20、在persp(透视图)视图中执行:view—select camers, 选择摄像机,如图20所示。

21、在0帧处,按s键设置一个摄像机关键帧(注意:此过程中应保持选择透视图中的摄像机),然后将时间拉到20帧处,调整一下摄像机位置,再次按s设置关键帧,如图21所示。

22、将时间拖到53帧处,再次调整摄像机位置(应结合四个视图来看)并设置关键帧,按s(保持摄像机被选择,如果未选请重新选择,参考步骤20),如图22所示。

23、使用同上的方法,在84帧处设置关键帧,如图23 所示。
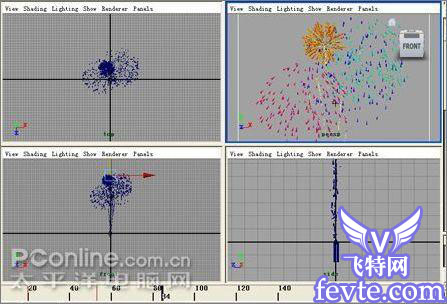
24、点击render settings按钮,打开面板,并在common中设置渲染格式为avi(读者可根据自己的需要选择不同的格式),并设置渲染超始帧及摄像机,如图24所示。
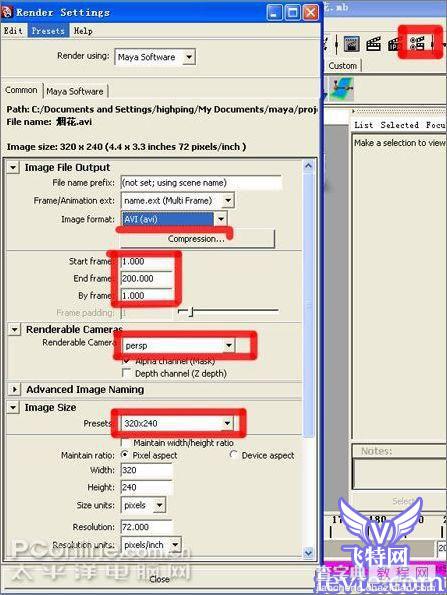
25、在maya software中 设置为最高质量,如图25所示。
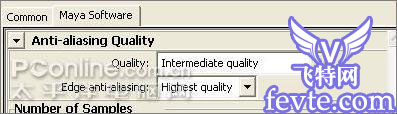
26、将模块切换到rendering渲染模块,如图26所示。

27、执行:render—batch render命令,进行批处理渲染。
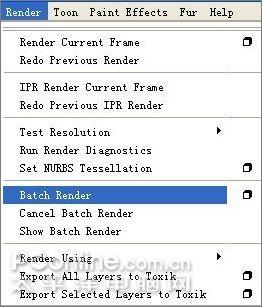
渲染完毕,打开工程中的渲染文件夹便可看到绚丽的动画效果了。
教程结束,以上就是Maya2009打造炫丽的烟花动画教程,希望能对大家有所帮助!


