Photoshop打造甜美的秋季黄褐色草地人物图片
发布时间:2015-11-20 来源:查字典编辑
摘要:素材图片以绿色为主,调色的时候直接用调色工具把绿色转为黄褐色;然后把暗部区域调暗一点,并增加蓝色;再给图片渲染一些淡黄色高光即可。原图最终效...
素材图片以绿色为主,调色的时候直接用调色工具把绿色转为黄褐色;然后把暗部区域调暗一点,并增加蓝色;再给图片渲染一些淡黄色高光即可。
原图

最终效果
 1、打开原图素材大图,创建可选颜色调整图层,对黄、绿、白、黑进行调整,参数设置如图1 - 4,效果如图5。这一步主要把图片中的黄绿色转为橙黄色。
1、打开原图素材大图,创建可选颜色调整图层,对黄、绿、白、黑进行调整,参数设置如图1 - 4,效果如图5。这一步主要把图片中的黄绿色转为橙黄色。
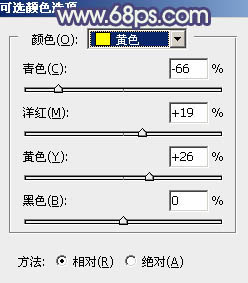 <图1>
<图1>
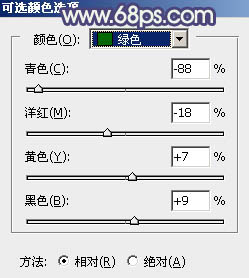 <图2>
<图2>
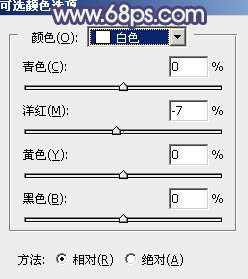 <图3>
<图3>
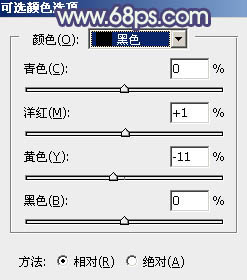 <图4>
<图4>
 <图5>
<图5>
2、按Ctrl + Alt + 2 调出高光选区,按Ctrl + Shift + I 反选得到暗部选区,然后创建曲线调整图层,对RGB、绿、蓝通道进行调整,参数及效果如下图。这一步把图片暗部颜色调暗一点,并增加蓝紫色。
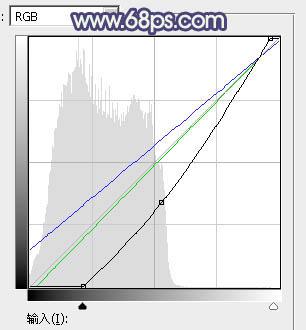 <图6>
<图6>
 <图7>
<图7>
3、按Ctrl + J 把当前曲线调整图层复制一层,按Ctrl + Alt + G 创建剪切蒙版,效果如下图。
 <图8>
<图8>


