win8系统温度高如何创建快速降温模式
发布时间:2015-12-24 来源:查字典编辑
摘要:笔记本电脑的使用非常广泛,随着夏天的到来,相信很多用户都会发现笔记本电脑也很容易发热,这主要也是散热器的问题,大家也都知道散热器不能及时排除...
笔记本电脑的使用非常广泛,随着夏天的到来,相信很多用户都会发现笔记本电脑也很容易发热,这主要也是散热器的问题,大家也都知道散热器不能及时排除电脑热量的话,处理器在高温下会受到一定影响,系统也会变得运行缓慢,所以给系统创建快速降温模式来笔记本降温是很有必要的,下面以win8.1操作系统为例,看看是如何创建win8.1快速降温模式的。
快速降温模式方法/步骤:
1、打开控制面板,在资源管理器地址栏里面输入“控制面板”,这样就可以打开Win8控制面板。
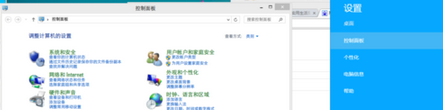 2、点击硬件和声音,接着继续点击电源选项,不过也可以在地址栏里面输入"控制面板硬件和声音电源选项",这样就可以进入电源选项。
2、点击硬件和声音,接着继续点击电源选项,不过也可以在地址栏里面输入"控制面板硬件和声音电源选项",这样就可以进入电源选项。
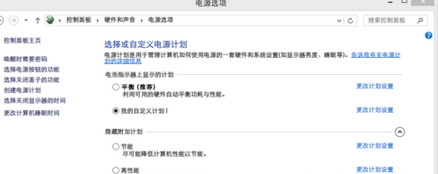 3、单击左边选项里面的 "创建电源计划",这样就可以选择“平衡 节能 高性能”,直接选择节能。然后把使计算机进入睡眠状态都设置成从不,再进行创建。
3、单击左边选项里面的 "创建电源计划",这样就可以选择“平衡 节能 高性能”,直接选择节能。然后把使计算机进入睡眠状态都设置成从不,再进行创建。
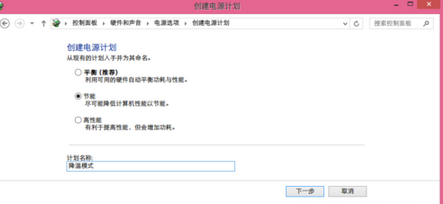 4、单击刚才创建的电源选项,然后更改计划设置,再点击更改高级电源设置,往下面拉找到处理器电源管理选项,打开之后,将系统散热方式里面的两个都设置成主动,再将最大处理器里面的2个都设置成20%,再点击应用-确定。
4、单击刚才创建的电源选项,然后更改计划设置,再点击更改高级电源设置,往下面拉找到处理器电源管理选项,打开之后,将系统散热方式里面的两个都设置成主动,再将最大处理器里面的2个都设置成20%,再点击应用-确定。
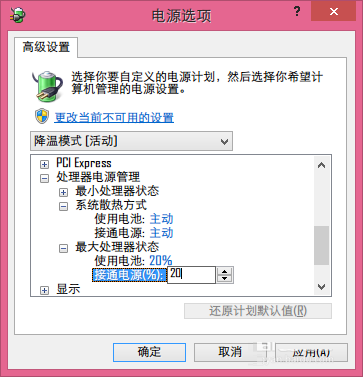 5、关闭控制面板,继续上网,一会就回看到温度刷刷刷的下去了。
5、关闭控制面板,继续上网,一会就回看到温度刷刷刷的下去了。
 在笔记本win7 32位以上操作版本都可以按照这种创建“快速降温”模式来保护电脑,当然也要经常清理笔记本里的灰尘并及时更换硅脂。
在笔记本win7 32位以上操作版本都可以按照这种创建“快速降温”模式来保护电脑,当然也要经常清理笔记本里的灰尘并及时更换硅脂。


