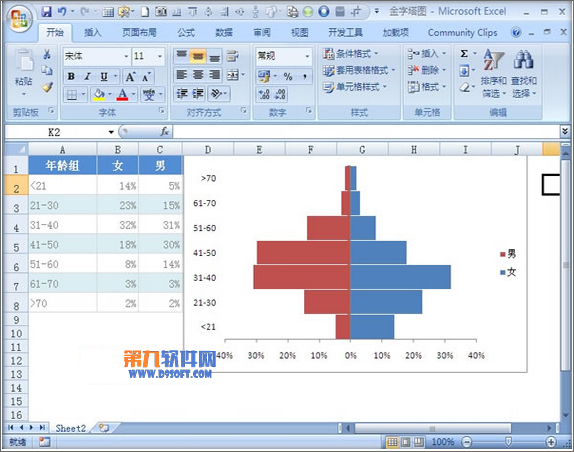Excel教程 制作双向条形图的方法
发布时间:2015-06-06 来源:查字典编辑
摘要:接下来,就给给位分享下面制作双向条形图的方法具体制作过程:①启动Excel2007,简单的制作出数据表格,D列做为辅助列,数据的C列的相反数...
接下来,就给给位分享下面制作双向条形图的方法
具体制作过程:
①启动Excel2007,简单的制作出数据表格,D列做为辅助列,数据的C列的相反数。
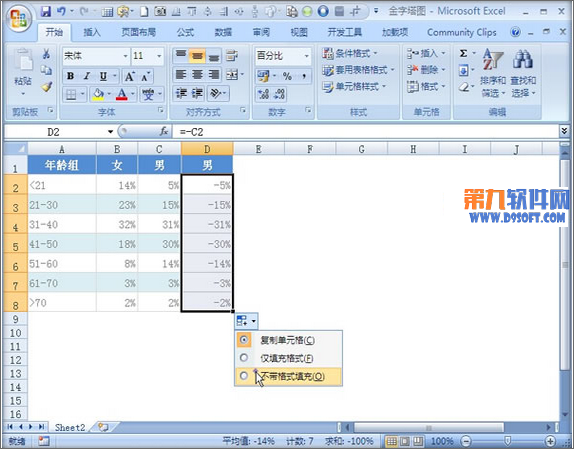
②选中A、B和D列表格数据,单击菜单栏--插入--条形图--二维条形图,选择第一种。
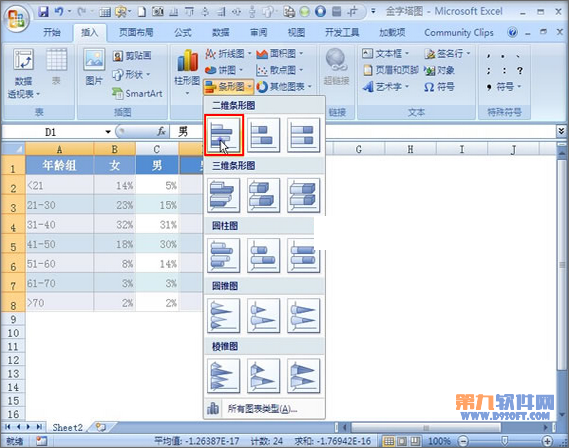
③这样条形图就插入了,选择蓝色的条形,右击,设置数据系列格式。
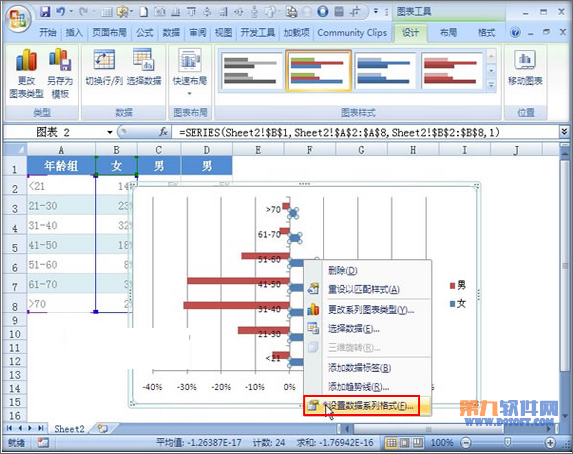
④在系列选项标签中,系列重叠设为重叠型,100%,分类间距中选择无间距,0%。
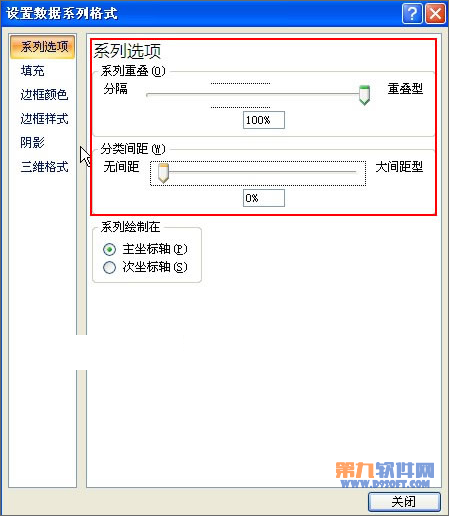
⑤切换到边框颜色标签,勾选实线,选择白色的主题颜色。
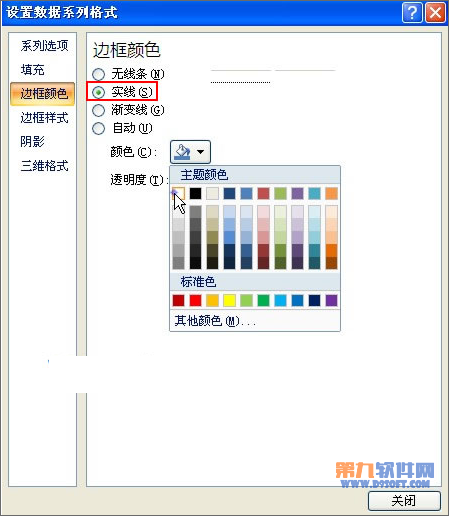
⑥左侧的红色条形与蓝色的一样设置,再此步骤我就不多说了,然后选择其中一列竖直的,右击,设置坐标轴格式。
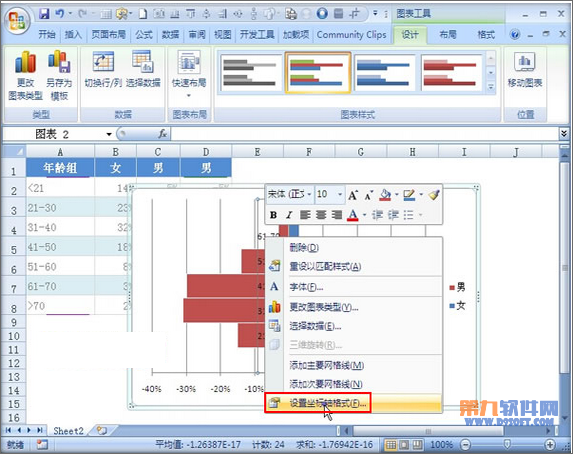
⑦在坐标轴选项中,先将坐标轴标签选择为低。
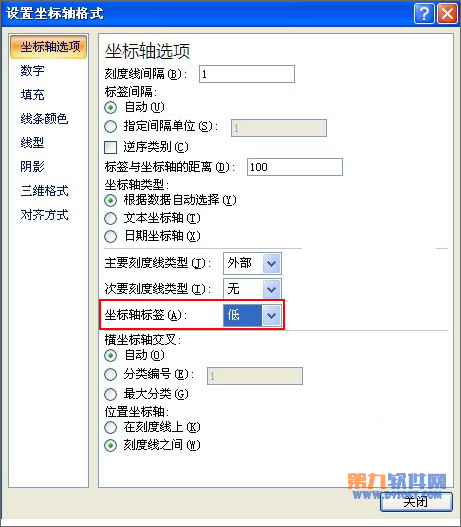
⑧在数字选项卡中,类别选为自定义,格式代码,0%;0%;0%,单击添加按钮,然后关闭。
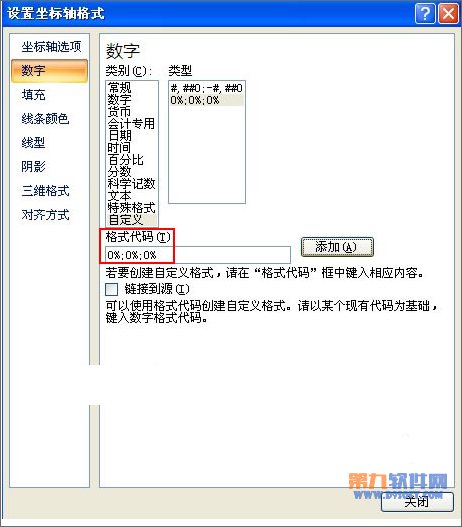
⑨最后的完成效果,如下图所示。