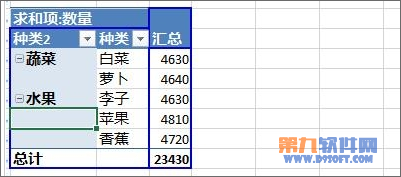Excel教程 怎样设置数据透视表字段分组方法
发布时间:2015-06-06 来源:查字典编辑
摘要:具体操作过程如下:1、先插入一个数据透视表,在【插入】选项下,点击【数据透视表】2、这里选择默认的设置就好了点击确定3、将种类拖入行字段,数...
具体操作过程如下:
1、先插入一个数据透视表,在【插入】选项下,点击【数据透视表】
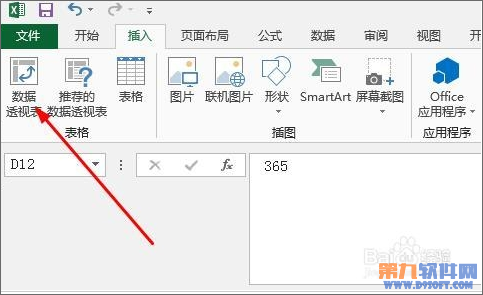
2、这里选择默认的设置就好了点击确定
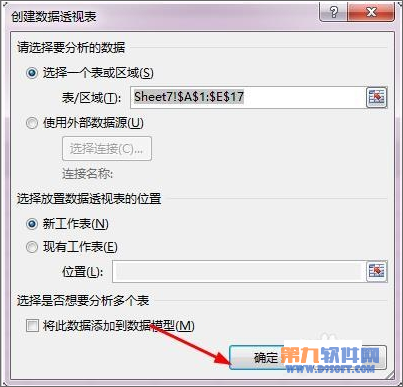
3、将种类拖入行字段,数量拖入值字段,如图所示
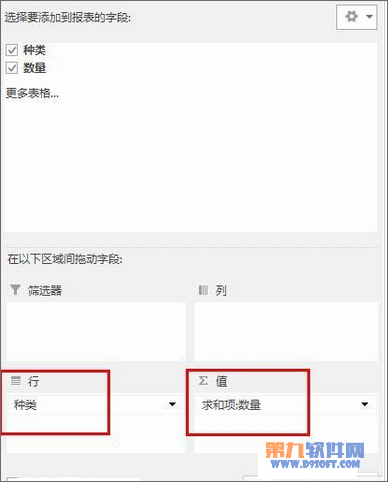
4、现在我们可以看到数据透视表已经做好了,就差分组了
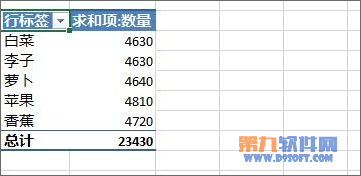
5、选中属于蔬菜的种类,按下Ctrl见可以选择不连续的多个单元格
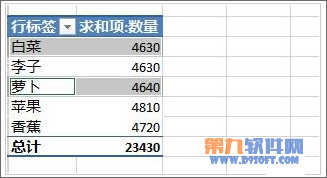
6、点击【分析】选项下的【组选择】
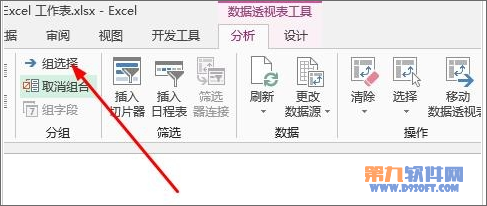
7、你会看到出现了一个新的列,在种类2这里,我们更改类别名称为蔬菜
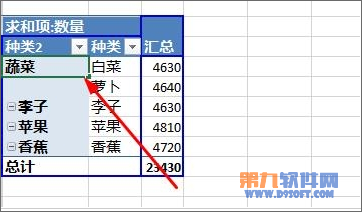
8、接着,我们选择其他的种类
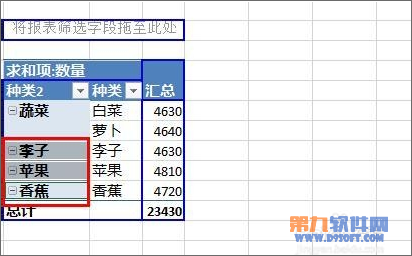
9、同样的方法我们建立数据组2,将其重命名为水果
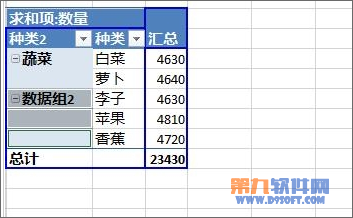
10、至此,我们的字段分组就做成了