下一课Launchpad 网站上可以在线翻译,并且可以很方便地合作、学习、参考其他人的翻译,下面我们来看一个练习;
1、注册和登录
1)先注册一个用户名,点击进入:https://translations.launchpad.net/ubuntu/
在右上角找到 Log in/ Register 链接,点击进入;

2)在出来的页面里,在下面输入自己的邮箱,这个以后会作为登录名称;
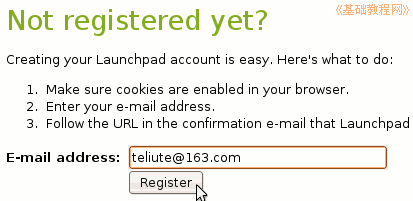
3)点下面的 Register 按钮开始注册,提示系统给你发送了一封邮件;
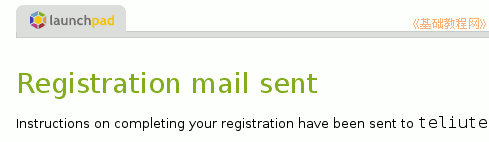
4)登录自己注册的邮箱,找到一封来自 Launchpad 的邮件,打开找到里面的链接;
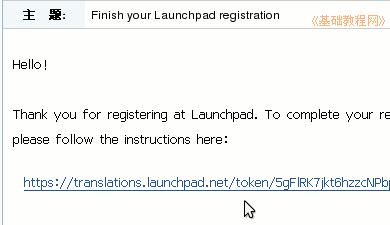
5)点击链接进行验证,出来继续注册页面,也可以把链接复制到地址栏,然后点转到按钮;
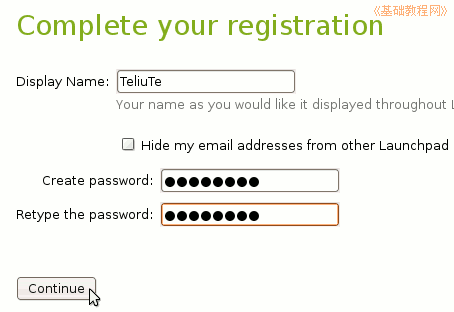
6)输入一个用户名,密码输入两遍相同的,然后点 Continue 按钮提交,完成后右上角出现自己的用户名,注册成功;
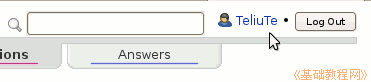
7)以后在右上角点登录时,在第一个“已经注册”里输入自己的邮箱地址、密码,然后点“Log In”就可以登录;
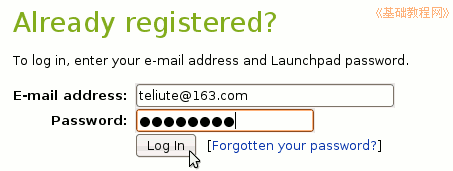
2、个人设置
1)注册成功以后在右边的“Your languages”里点“Select Languages...”,选择中文的 Simplified Chinese
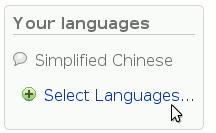
2)其他资料也可以试着修改,拿不准的先看看;
3)加入中文小组,点击进入: https://launchpad.net/~ubuntu-l10n-zh-cn
在下面找到 “Join this team” ,点击就可以申请加入中文小组,也可以再看看里面的翻译规范;
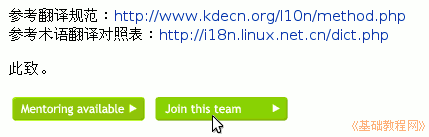
3、翻译软件包
1)注册成功后就可以开始翻译了,进入网址:https://translations.launchpad.net/ubuntu/ ,在列表里找到 Simplified Chinese
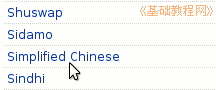
2)点击进入以后,会有许多软件包列表,后面的颜色是翻译进度,红色表示未翻译的,

点右上边或下边的 Next 可以看下一页的内容;

3)找一个没翻译的软件包名称上点一下,进入翻译页面,找到 (no translation ye) 上的;
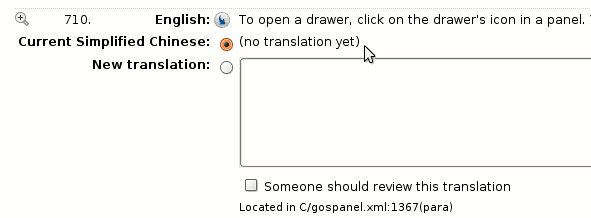
4)在下面的 New translation: 文本框里输入自己的中文翻译;
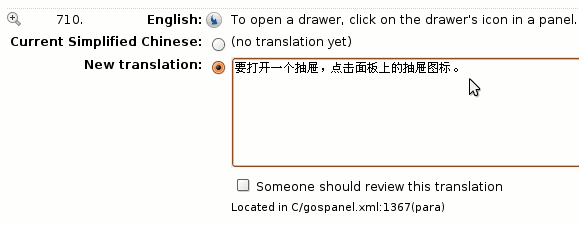
5)挨着序号往下翻译,当一页的内容都翻译好了,点右下角的保存并继续按钮 “Save & Continue”,
注意翻译了一定要点这个按钮保存;

6)如果拿不准的可以打勾下面的“Someone should reciew this translation”,这样的还算作未翻译,但别人可以参考或修改一下;
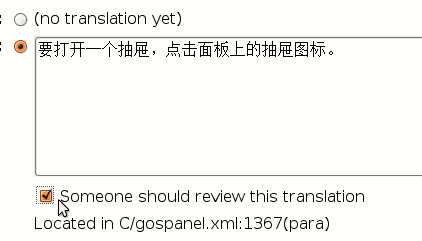
7、翻译格式,中英文之间用空格分开,用“您”而不是“你”,括号用英文的,可以多看看其他人的翻译或发帖询问;
4、其他操作
1、在左上边有一个Translating 下拉列表,点击可以快速找出那些是未翻译的,选择后点后面的“Change”按钮;
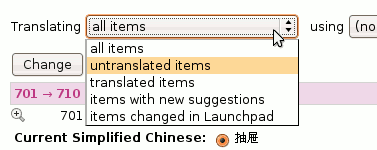
2)右边的搜索框里,可以查找包里的某一个词语,找到左边的序号,然后修改地址栏中地址的最后的 start,来定位这一句的上下文;
https://translations.launchpad.net/ubuntu/.../zh_CN/+translate?start=709
3)翻译页面上面有一排按钮,点右边的 “Download”,可以下载这个软件包的 Po 格式包,然后带回去翻译;

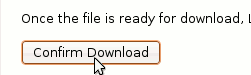
4)点左边的“Description”,可以看一下哪些人翻译了这个软件包,以及包的翻译情况;

其他方面可以边翻译、边学习,也可以到Ubuntu 中文论坛的翻译版看看;
http://forum.ubuntu.org.cn/viewforum.php?f=17
本节学习了在 Ubuntu 中翻译软件包的基本操作,如果你成功地完成了练习,请继续学习下一课内容;


