下一课8.10版安装与前面版本类似,我们以光盘安装为例,操作中注意细心,下面来看一个练习;
1、进入live cd桌面
1)设置好光盘启动后,放入Ubuntu光盘,重启动计算机;
2)稍等出来一个语言选择界面,按键盘上的方向键,选择“中文(简体)”,按回车键到下一步;
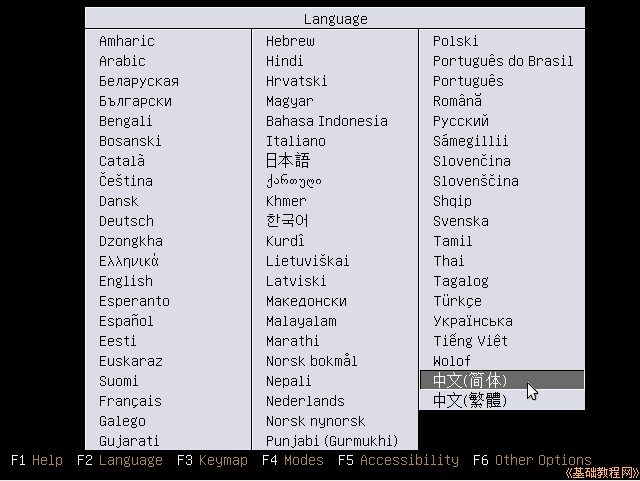
3)接下来出来安装菜单,按回车键进入第一项“试用 Ubuntu..”;
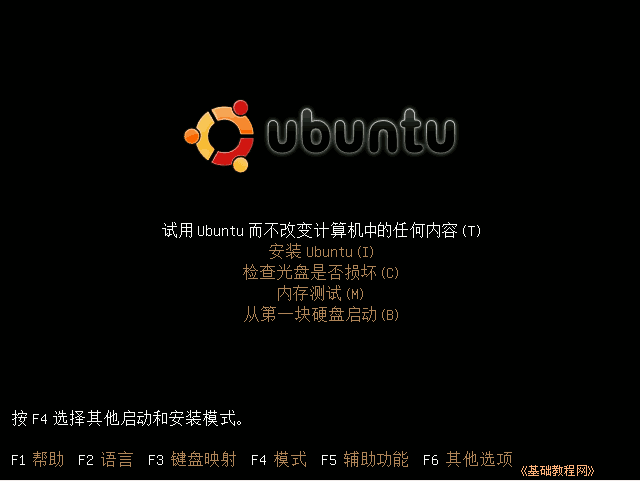
4)再等一会就进入一个桌面,这就是试用的live cd界面,桌面左上边有有两个图标,右上角是“关机”按钮;
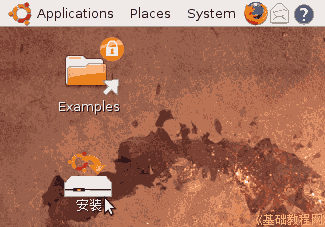
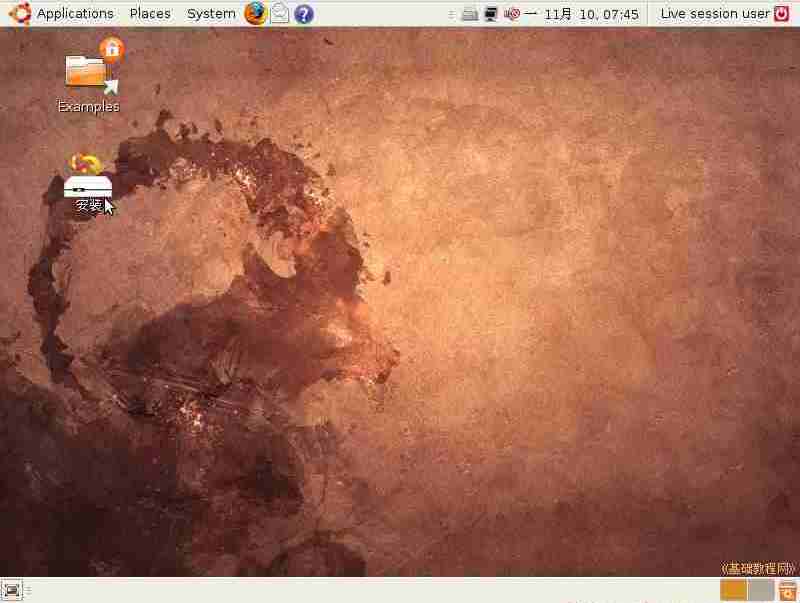
5)双击桌面“安装”图标,稍等出来一个“欢迎”面板,点右下角“前进”按钮继续;
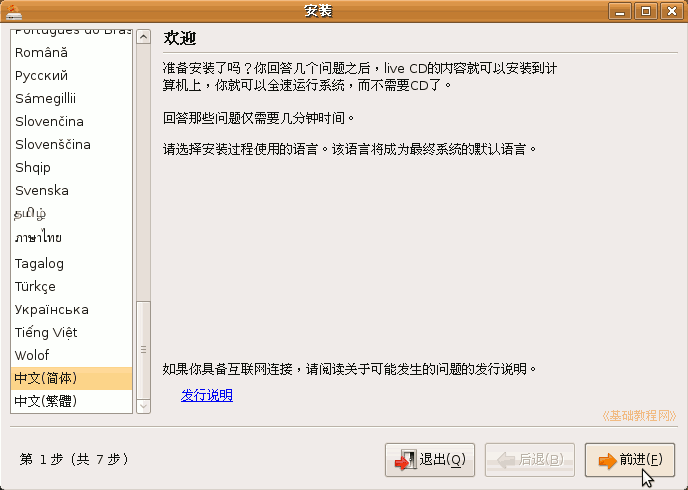
6)第二步是询问所在地,默认选的是上海(shanghai),这些可以安装好了再调整,直接点“前进”继续;
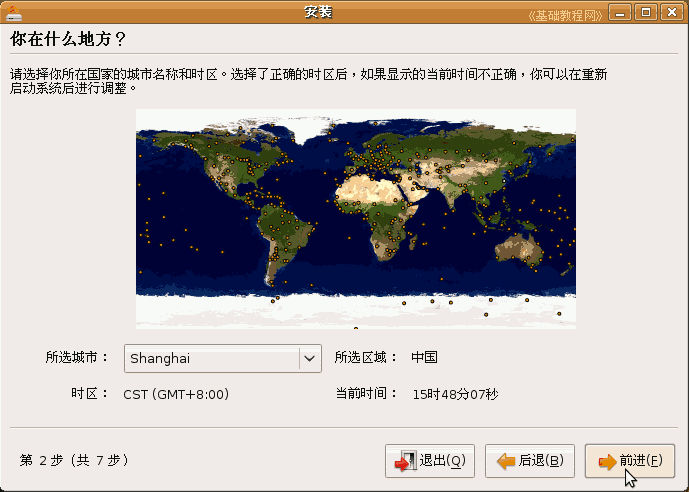
7)接下来第3步是询问键盘布局,检查一下是China,直接点“前进”按钮即可;
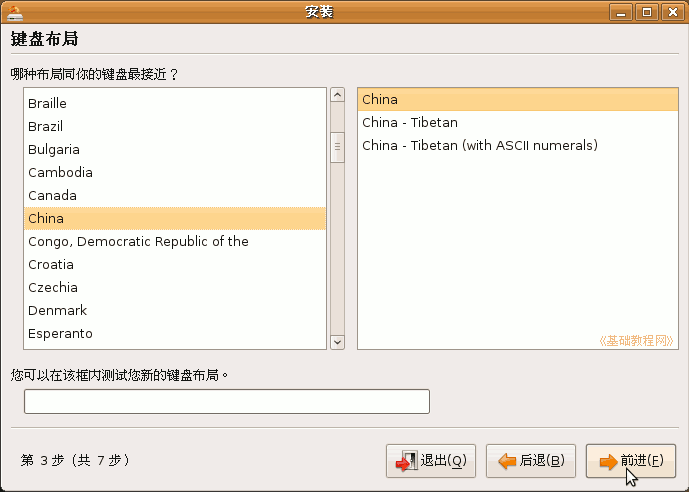
前面这三步都可以选默认的直接前进,第四步分区开始要细致耐心;
2、分区操作
1)在第4步出来的分区面板里,选择下边的“手动”,点“前进”继续;
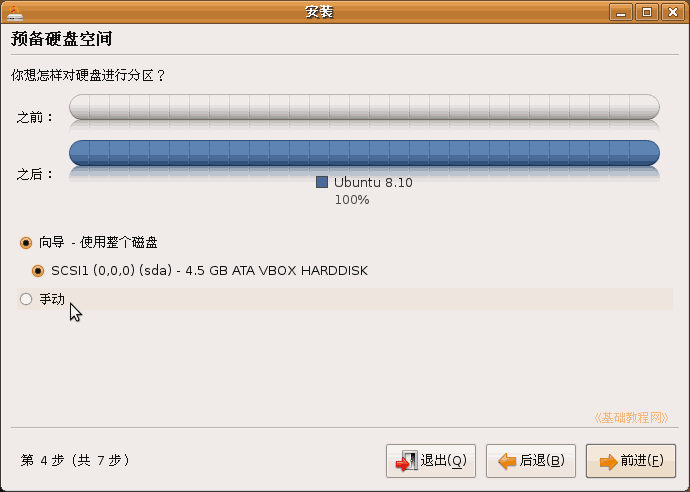
2)点“前进”按钮,出来一个磁盘扫描滚动条,然后显示整个硬盘的分区情况,
如果磁盘还没有分区,点“新的分区表”,一般出现在虚拟机安装里;
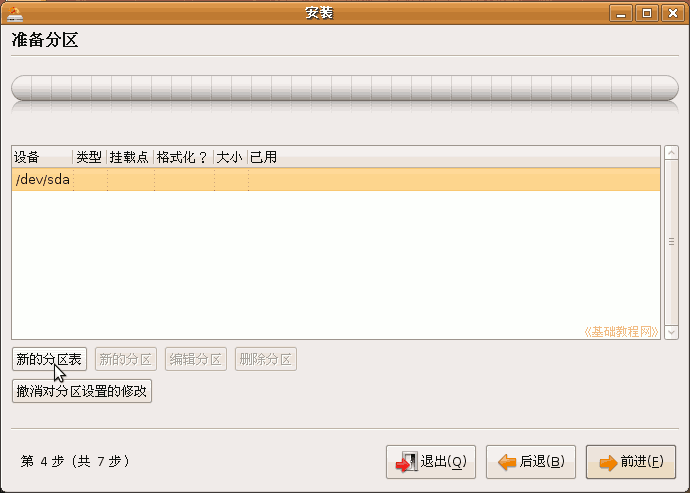
3)如果前面已经准备好了分区,则会显示“空闲的分区”,可以根据大小来判断各个分区;

4)点下边的“新的分区”按钮,在出来的面板中输入 / 分区的大小,这是Ubuntu系统的分区,至少要4G以上;
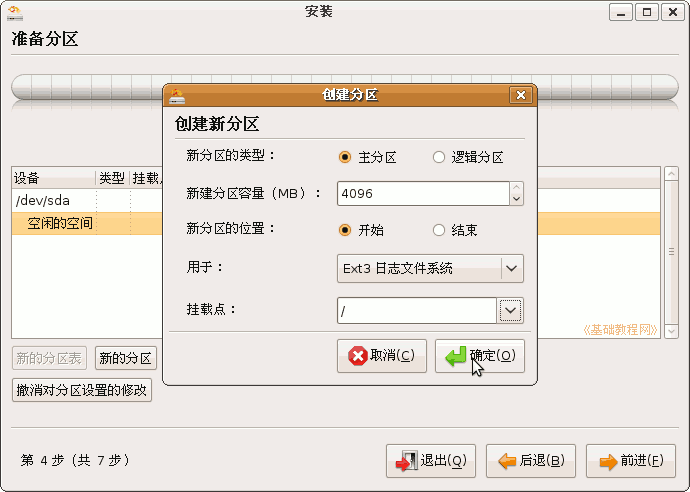
5)接着创建交换分区,这是用于虚拟内存,一般跟自己内存大小相同;
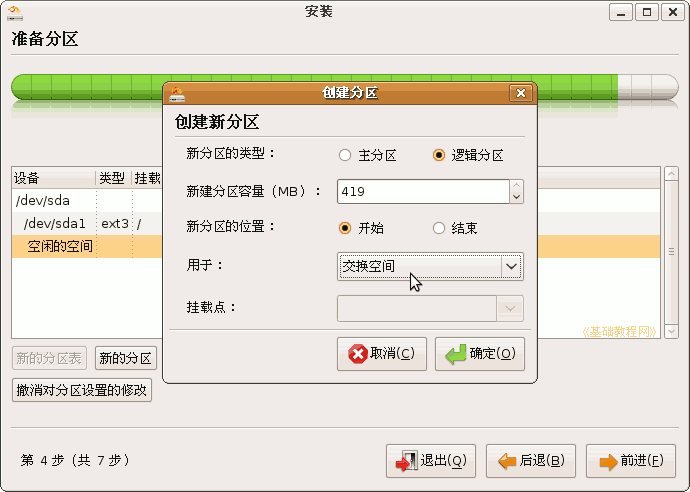
另外还可以分出/home分区,双系统再分一个/boot分区,可以参考第7课,或搜索一下其他分区方案:http://jiaocheng.chazidian.com/jichu177/
6)分区好了以后检查一下,然后点“前进”按钮继续;
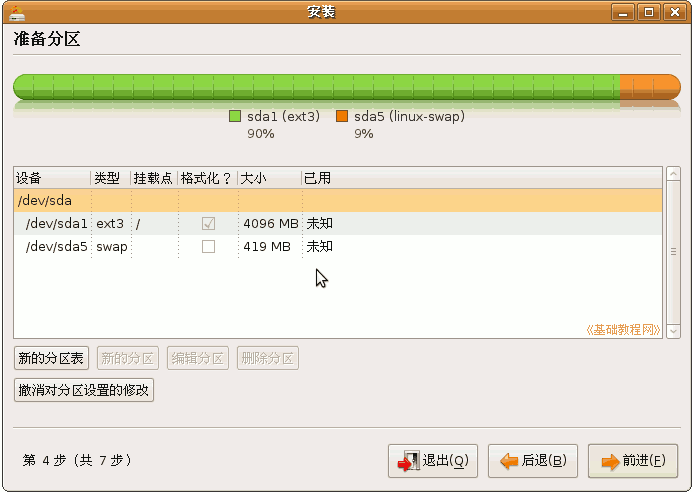
3、用户信息
1)接下来第5步是用户信息,第一行输入名称,第二行用户名那儿要输入英文小写字母,
密码输入两遍相同的,找个本子记一下,后面要经常用到,计算机名称也可以修改一下;
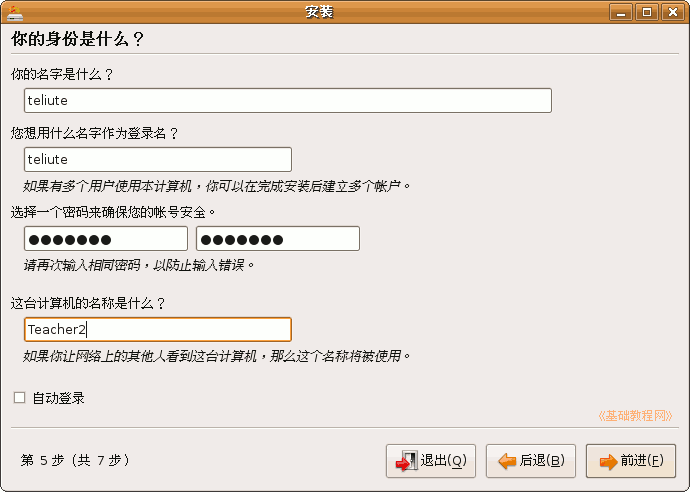
2)点“前进”到第6步“迁移向导”,直接点“前进”继续下一步,这儿是导入WinXP系统的文件,先不导入;
3)点“前进”到第7步准备安装,这儿要细心检查一下,确保没有错误,
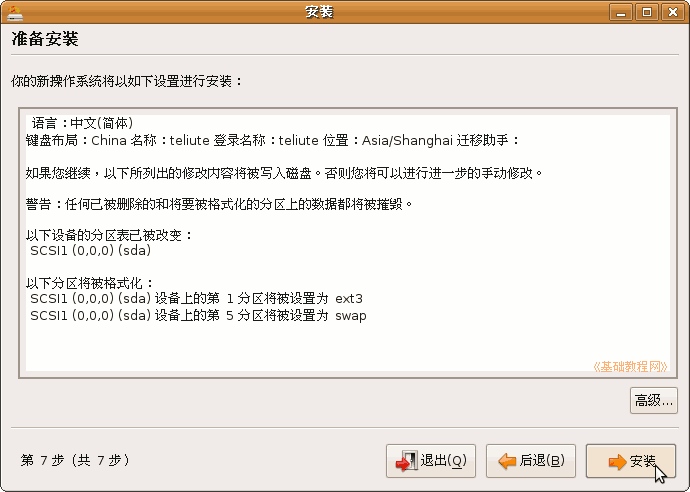
4)如果系统安装了一键还原和其他硬盘保护,则点“高级”按钮,把grub安装到/boot分区里,用grldr来引导,参考第12课;
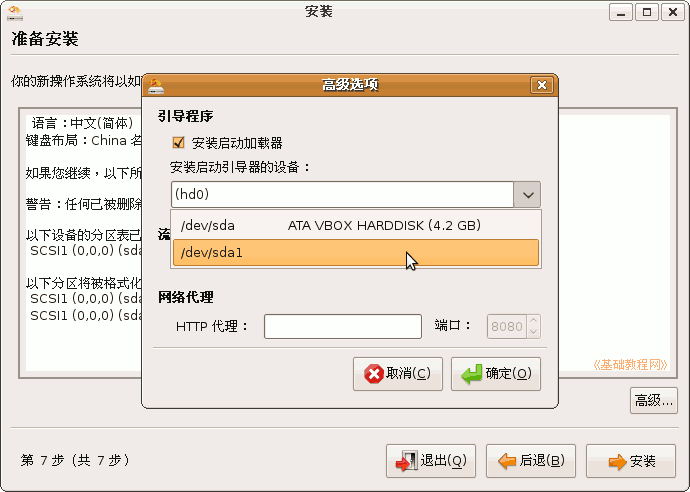
5)然后点“安装”,开始安装系统,一直到完成提示重启;
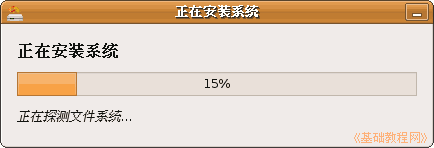
4、设置网络
1)取出光盘,按回车键重启后进入Ubuntu桌面,
点最上边的面板菜单“system-首选项-Network configuration”网络设置;
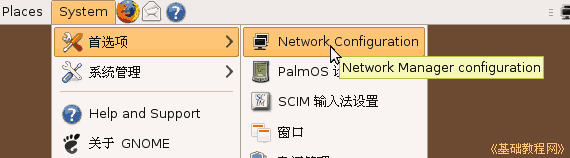
2)如果是局域网上网,选中里面的“Atuo eth0”,点右边的“Edit”编辑按钮;
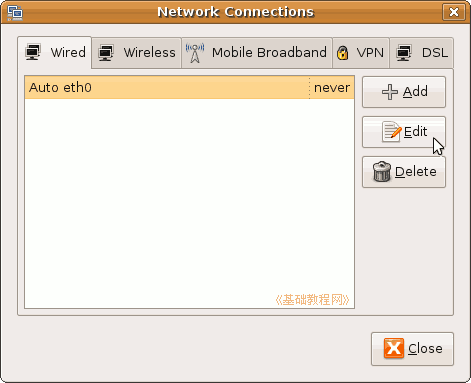
3)进入编辑面板后,点右边的“IPv4 seting”标签,下面的Method:长条上点一下选“Manual”手动设置,
在下面的列表里点击鼠标,第一个填自己的ip地址,第二个是子网掩码,第三个是网关,输完按一下回车键,
下面的DNS里输入自己当地的域名服务器地址;

然后点绿色Ok按钮确定,这时候右上角的网络图标提示连网成功,拨号上网的设置可以自己试试;
4)接下来设置源,语言支持,更新软件包,安装自己的软件,可以参考前面的课程,或到Ubuntu中文论坛和wiki中搜索相关内容;
本节学习了安装Ubuntu8.10的基本步骤,如果你成功地完成了练习,请继续学习下一课内容;


