上一节我们学习了对鼠标的编程,通常的鼠标在屏幕上显示为一个箭头指针,而在不同位置,不同时刻鼠标指针也会改变为不同的形态,从而反映出程序当前的运行状况;
常见的鼠标指针形态有以下几种形态:
单箭头: 起选择作用; 十字箭头:
起选择作用; 十字箭头: 移动所选目标;
移动所选目标;
双箭头: 改变窗口大小; 绘图十字:
改变窗口大小; 绘图十字: 精确定位靶心;
精确定位靶心;
不可用: 禁止拖放; 等待沙漏:
禁止拖放; 等待沙漏: 系统正忙;
系统正忙;
这些都是系统预定义的,我们也可以自己制作鼠标指针,每一个指针都有一个标识符,例如单箭头的标识符是IDC_ARROW,ID是标号,C是指针的缩写;
下面我们通过一个例子来学习鼠标指针的创建和使用:
1、创建鼠标指针:
1)鼠标指针是一种资源,因此在资源文件(.rc)中定义,但是创建跟图标差不多,要在绘图窗口中完成;
2)启动VC,单击“打开工作区”命令,打开上一课的Mouse工作区文件,单击“执行”按钮 ,看看程序运行时鼠标的指针形态,可以看到,在窗口区内是一个单箭头的选择指针,关闭程序,返回VC窗口;
,看看程序运行时鼠标的指针形态,可以看到,在窗口区内是一个单箭头的选择指针,关闭程序,返回VC窗口;
3)选择文件菜单中的“新建”命令,注意在新建面板左边的文件类型中选择“Cusor File”指针类型,在右边文件名称中输入curMouse单击“确定”加入绘图窗口;
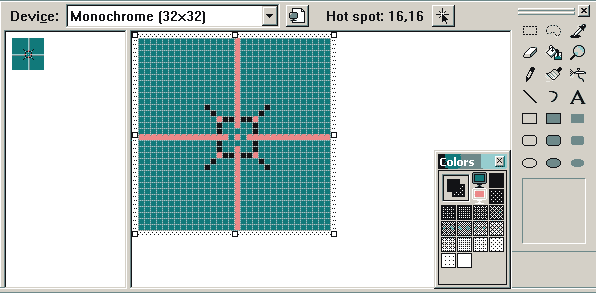
4)绘图窗口跟上次的图标窗口相似,仔细瞧一瞧工具箱是一样的,但是调色板不一样,只有黑白两色,
中间彩色的两个显示器是什么颜色呢?上面的蓝绿色表示透明色,也就是透明的,在上次绘图标时我们用黄色填充了,
下面的红色显示器表示翻转色,这个颜色跟背景色相反,即不同的背景色会显示不同的翻转色,因此不论黑白背景,都能看到鼠标;
5)选择直线工具,选择翻转色绘制一个大的十字,中间用黑色绘制一个小框,这是十字精确定位指针,准星应该在十字中心,这一点称作“热点”,
单击一下工具箱左边的工具条上的一个发光的小按钮 ,鼠标指针移到绘图区会变成一个小十字,在中心点击一下,这一点将成为鼠标指针的热点;
,鼠标指针移到绘图区会变成一个小十字,在中心点击一下,这一点将成为鼠标指针的热点;
2、加载指针:
1)保存一下文件 ,关闭绘图窗口,打开Mouse.h头文件,加入鼠标指针的标识符申明:
,关闭绘图窗口,打开Mouse.h头文件,加入鼠标指针的标识符申明:
#define IDC_MYCUR 201
保存一下文件 ;
;
2)打开记事本,单击“保存”按钮,位置保存在自己文件夹的Mouse中,文件名为Mouse.rc文件类型为“所有文件”,创建一个资源文件;
3)输入以下代码,定义一个鼠标指针资源,绿色双斜杠部分是注释:
#include "Mouse.h"//要用头文件中申明的标识符
//下面定义一个鼠标指针
IDC_MYCUR
CURSOR DISCARDABLE "curMouse.cur"
//标识符, 指针,
内存清除, 指针文件名
4)打开“工程”菜单,选择“添加工程”里的“Files...”命令,在弹出的对话框中选择资源文件Mouse.rc,单击“确定”,把资源文件加入到工程中;
保存一下文件 ;
;
3、使用指针:
1)在左边的项目控制台里头双击打开Mouse.cpp,找到InitApplication函数代码段;
2)找到里面加载鼠标指针的一句,把原来的箭头指针换掉,
代码改为:wcMouse.hCursor=LoadCursor(hInstance,MAKEINTRESOURCE(201));
其中的201就是在头文件中定义的标识符的值,代表了资源文件中定义的指针资源;
保存一下所有文件 ;
;
单击编译条上的构建按钮 ,开始构建程序,如果输出窗口出现错误,那就在三个文件中仔细核对,每次修改了要及时保存,构建成功后就可以单击“执行”按钮
,开始构建程序,如果输出窗口出现错误,那就在三个文件中仔细核对,每次修改了要及时保存,构建成功后就可以单击“执行”按钮 ,看看程序发生的变化;
,看看程序发生的变化;
本节学习了鼠标指针的创建和使用,如果你成功地完成了练习,请继续学习下一课内容;


