启动:单击“开始-所有程序-Microsoft Visual Studio 6.0-Microsoft Visual C++ 6.0”,即可打开VC的编程设计窗口,
也可以在桌面上建立一个快捷方式,每次双击即可,下面我们来看一下这个窗口:
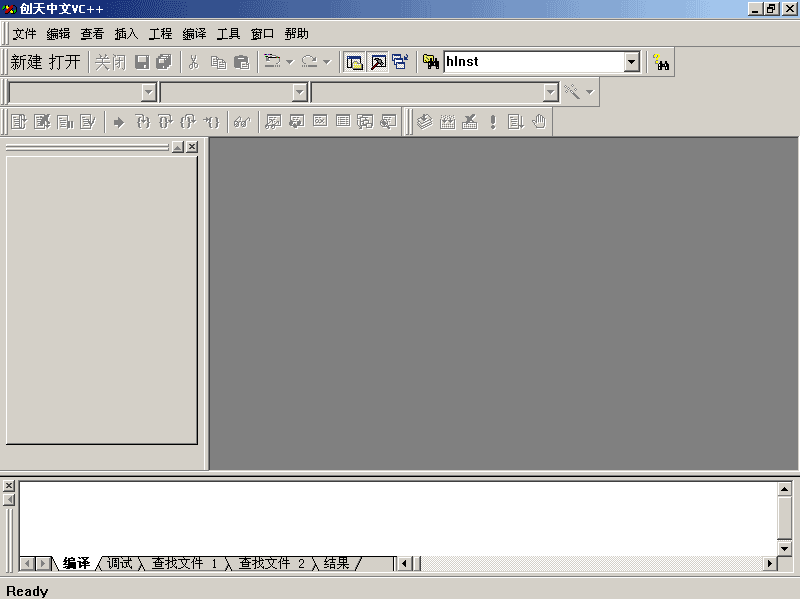

窗口的最上面是蓝色的标题栏,新建后文件名称会出现在左边方框中,在新建文件时要起一个有意义的文件名称;

标题栏下面是灰色的菜单栏,其中“文件”菜单(注:双引号是命令选项)要求记住“新建”、“打开工作区”、“保存”几项,都跟文件操作有关 ,
“插入”菜单的“资源...”命令。“编译”菜单中要记住“编译”和“构建”和“执行”三个命令;

菜单栏下面是工具栏,里面放的是最常用的菜单命令,注意小榔头按钮
 和它左边的小包按钮
和它左边的小包按钮 ,跟工作区的几个面板和窗口有关,点几下自己看看窗口有什么变化?
,跟工作区的几个面板和窗口有关,点几下自己看看窗口有什么变化?
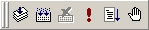
工具栏下面是编译条,包含编译、构造以及运行程序的各个按钮,当我们将程序输入完毕后就可以使用这些按钮,第一个编译和第二个构建按钮
 通过以后就可以单击第四个感叹号按钮
通过以后就可以单击第四个感叹号按钮 运行程序;
运行程序;
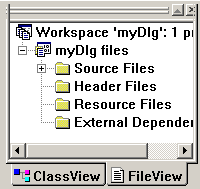 工具栏下面是工作区,在工作区的左边是项目工作台窗口(也叫工作空间),这儿列出了工程中的所有文件和项目,
工具栏下面是工作区,在工作区的左边是项目工作台窗口(也叫工作空间),这儿列出了工程中的所有文件和项目,
窗口中的Workspace指的是工程项目,下面的加号表示处于折叠状态,单击加号可以打开折叠,列出其中的文件;
窗口下边是两个标签,当前选中的是“FileView”文件,窗口中显示工程中的所有的所有文件,
左边是“ClassView”类标签,将显示工程中使用到的函数和变量,在每一项上双击,右边将会显示出该项目所在的文件并将光标指向这一行;
注意:只有在“新建”菜单中建立了工程以后这个窗口中才会显示出工程的各个项目,刚刚启动里面是灰色的,整个工作区都是灰色的,灰色表示不可用;
工作区的下方是输出窗口,对应的按钮是标准工具栏上的“小榔头”按钮

,当进行编译或者构建时,这个窗口中显示出相应的信息,
这里往往显示出程序中的错误提示,双击就可以跳到程序的出错行上,可惜英语太多(刚好练练英语?);

练一练 看一看下面的图形,说出VC窗口的各个组成部分。
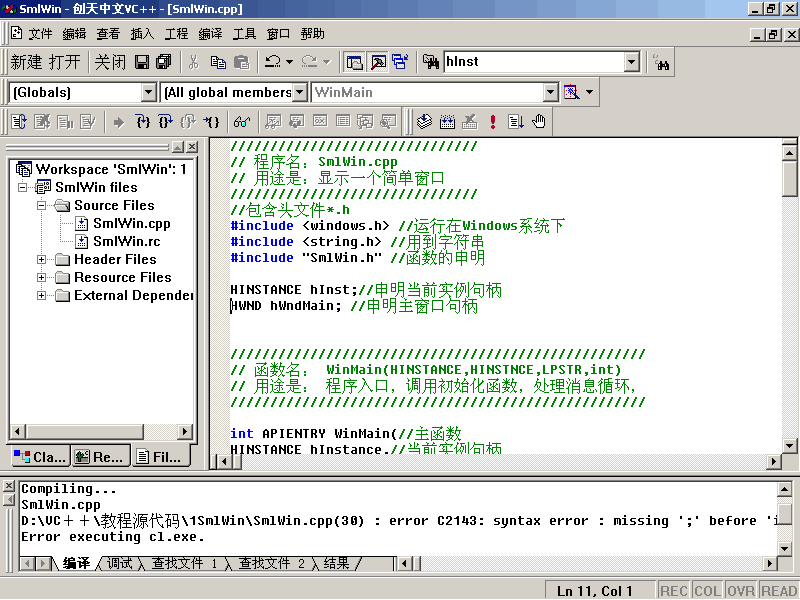
本节主要讲述了VC++6.0窗口的组成和工作区中的各个窗口,这些都要求牢牢记住,如果你成功地说出了各个组成,请进入下一课继续学习;


