用PS给人像磨皮和去斑的两种办法
相信很多拥有DC的摄影爱好者在练习人像拍摄时,都喜欢把自己的女朋友或娇妻作为首选模特。不过平时给自己的女朋友拍照时,毕竟不能像在摄影棚里面拍摄那么专业,没有一大堆的化妆、灯光、镜头可用。这样,我们拍到的“模特”的MM多是素面朝天,再加上现在DC的像素越来越高,普通的家用DC都有7、8百万像素,拍出来的人像可谓“纤毫必现”。这么一来,MM脸上的小雀斑、小痘痘等都一览无疑。譬如以下这张照片(图1):
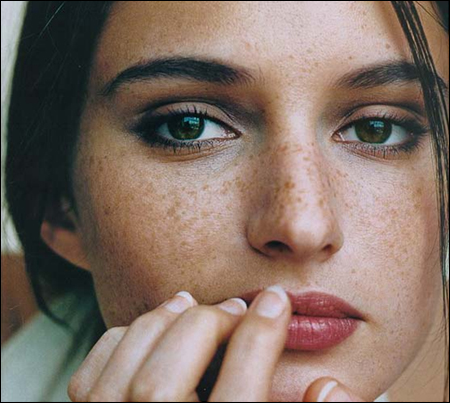
这样的照片要是让我们的“模特”看到,估计拍照的人会被暴打N次,而且下次再想练人像时,就很难再说服“模特”合作了。所以,如果不想被自己的模特MM暴打,并且还想和自己的“模特”MM继续合作,我们就不得不对这样的照片进行一下修饰。
通常去除数码照片的脸部斑点,多是采用Photoshop的图章工具和修复画笔。这样的操作对于脸上只有一两颗小痘痘的照片来说比较实用。但是对于大面积的斑点,譬如上面那张照片中的妹妹(简直惨不忍睹),操作起来就比较困难了。因此熟悉Photoshop的朋友通常会采用局部模糊的方法,也就是通常说的“磨皮”。这种方法也是很多杂志处理封面人像照片常用的方法,以下先介绍一下磨皮的方法:
首先打开照片,然后选择“滤镜——模糊——高斯模糊”,半径参数可根据具体的照片需要设置,模糊的程度到看不到脸上的斑点即可(图2)。
然后在“历史记录”中建立一个新快照,并点击新快照前面的选框,将新快照作为历史画笔的来源,对照片的原文件进行修改。点击后在新快照图片前面会出现
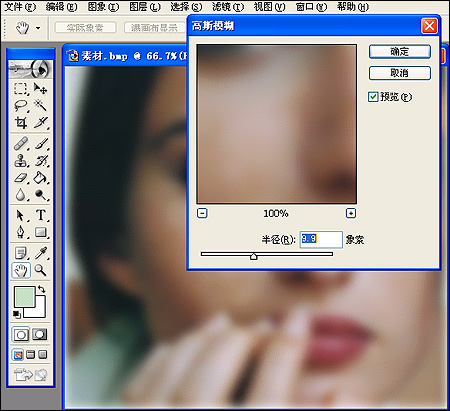
笔刷的图标(图3)。
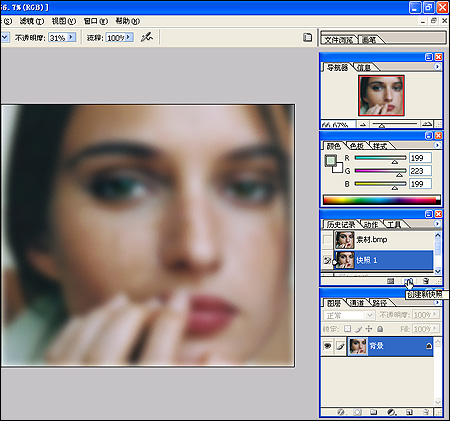
在左边的工具栏中选择“历史记录画笔工具”,然后调整画笔的不透明度。画笔的透明度越高,修改后照片中的皮肤越接近高斯模糊后的效果,反之则越接近真实的皮肤。所以透明度这个值就由个人根据需要进行设置了(图4)。
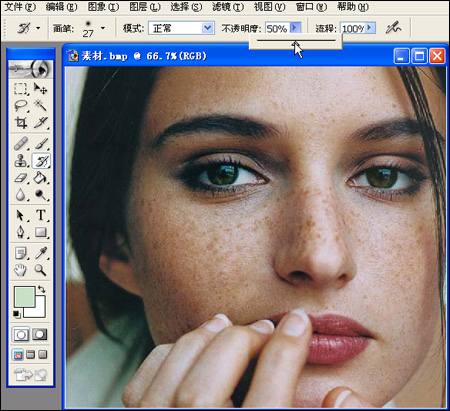
然后在“历史记录”栏中选择原文件照片,再选择合适的画笔尺寸,就可以开始对照片进行修改了。在修改的时候要注意,不要对眼睛、嘴唇、眉毛等轮廓清晰的地方进行修改(图5)。
完成修改后,可以再适当调整一下图片的亮度和色相等,让照片看起来更赏心悦目。至此我们就完成了“磨皮”,来对比一下效果(图6、7)。

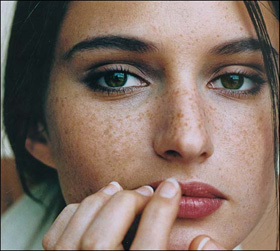
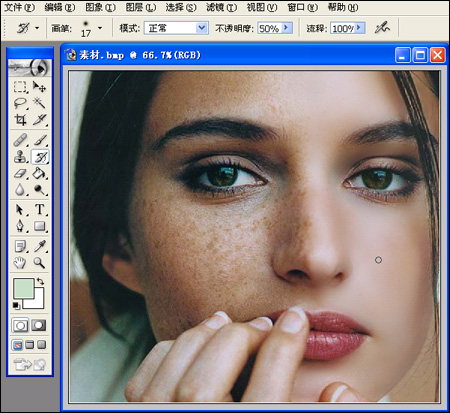
第二种,柔和效果
不过不得不提的是,虽然“磨皮”可以解决人像面部的斑点问题,但是带来的影响也不小:尽管人物的皮肤变得光洁亮丽,但是由于磨掉了皮肤的纹理,使其失去了质感。这样的皮肤给人不真实的感觉,我们经常说的“磨皮磨成了橡皮娃娃”,就是磨皮过度的结果。
如果又要“祛斑”,又要保持皮肤的质感,那么我们可以另一种方法,使用修复画笔工具+皮肤纹理采样+多图层的修补方法。在尝试这种修补方式之前,我们需要安装Photoshop CS以上的版本。因为只有CS以上的版本才提供将修复操作“用于所有图层”的功能。
首先在Photoshop中打开图片,然后用工具栏中的“矩形选框工具”在人像的面部选取一块没有雀斑的皮肤(图8)。
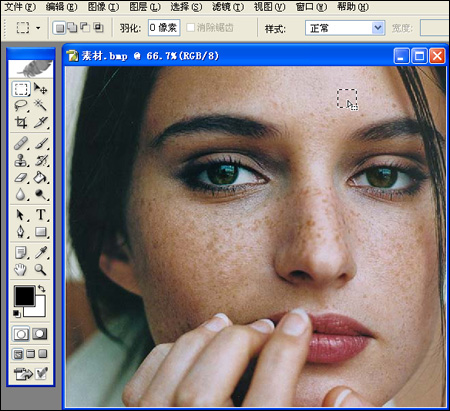
然后点击“编辑”菜单下的“定义图案”命令,将选中的皮肤作定义为“图案1”(图9)。
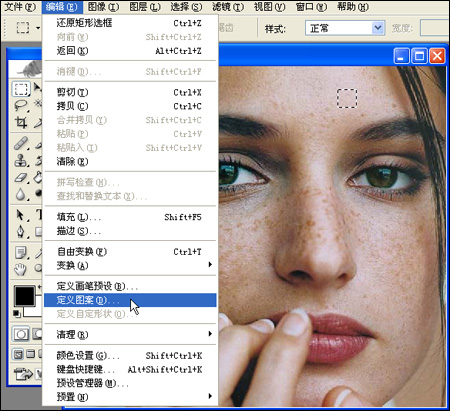
新建一个图层,由于Photoshop CS具有的“用于所有图层”的特性,所有的修改会堆积在新建的图层上,对于修改中的不满意之处都可以用橡皮擦抹去,因而不会影响原始的图像(图10)。
在工具栏中选用“修复画笔工具”,在状态栏上,“源”的选项设置为图案,然后选择刚才定义的“图案1”作为图案源,并且选中“用于所有图层”选项。在图层1上,将图层的透明度调至70%,使修复的效果更加自然,至于原理,跟“磨皮”是一样的(图11)。
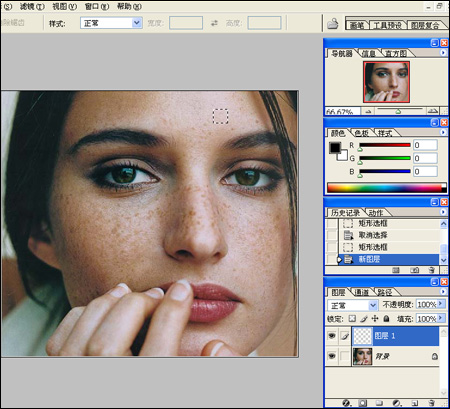
剩下的事,就是直接用修复画笔工具在人像脸部有斑块的地方进行涂抹。由于采用了人像脸部原始皮肤纹理图案作为修复画笔,因此在去除斑块的同时,还能保持了基本相同的皮肤纹理。如果对图层1修复出来的效果还不满意,我们还可以再建一个图层,即图层2,将图层的不透明度设为30%,使用修复画笔工具继续处理一些小瑕疵。
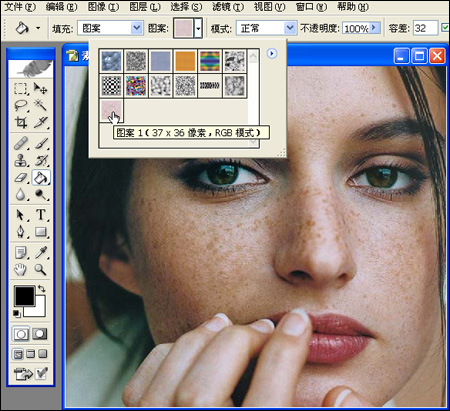
我们最终得到的修复照片,虽然皮肤不像磨过皮那么光洁,却非常的真实和自然(图12):

注:更多精彩教程请关注三联photoshop教程栏目,三联PS群:182958314欢迎你的加入


