Photoshop给水下照片添加时尚的几何图像特效
本教程就是教大家如何利用一张全屏照片再加工,通过增加简单的透明三角形,让它变得更加高端大气上档次。

一、新建文档
打开你的PS,新建一个适应手机屏幕的文件,尺寸大小设置为 W:640px H:1136px,将你的图片插入到文档中。
这是我选用的图片(by摄影师Jared)。
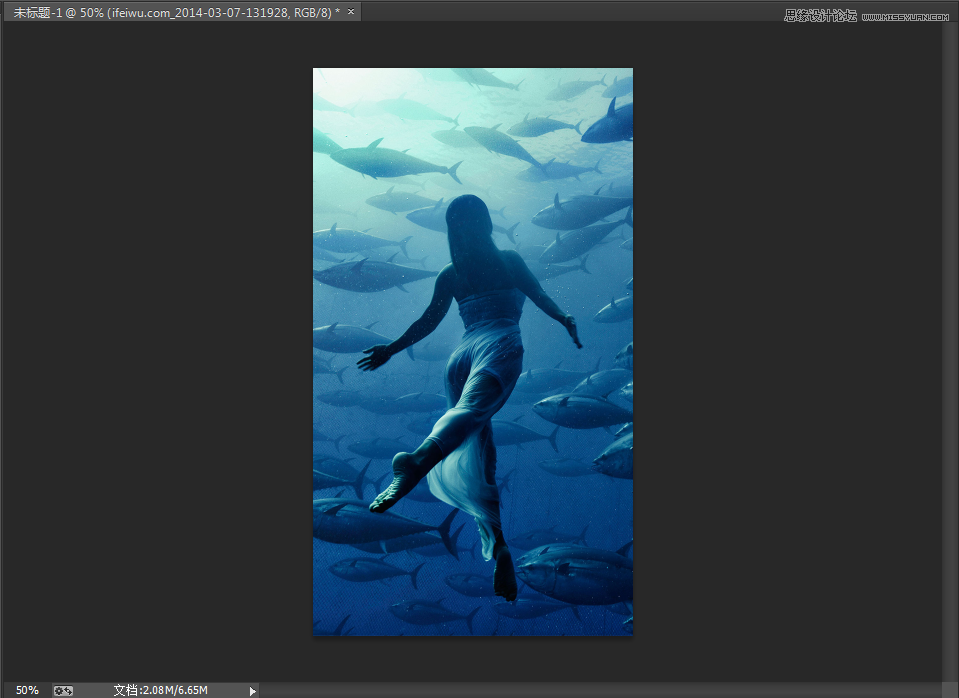
二、对图片的美化
1、基本美化
如果选入的是一张普通的照片,那么后期处理必不可少。这时,我稍微提亮一点自己的图片,并降低图片的对比度。对图片的处理总是因照片而异,没有必须要做的步骤,目的是在于将照片调整到刚刚适合自己将要做出的效果即可。
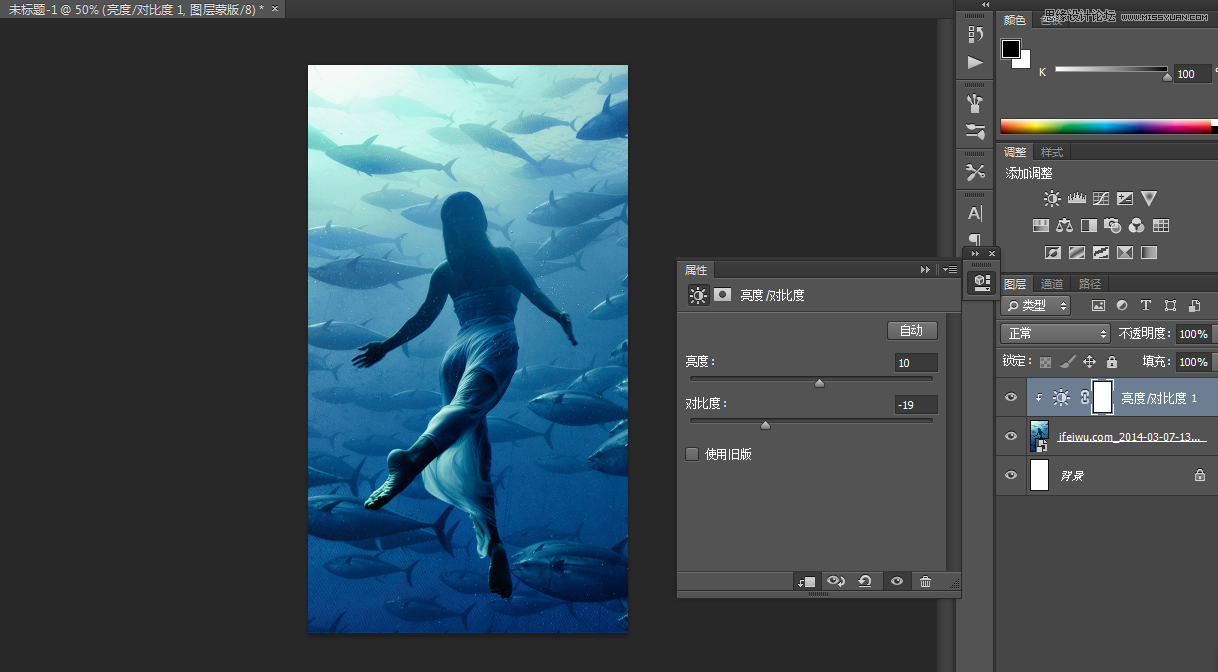
2、利用标尺和参考线,在图片上方用钢笔工具画出一个三角形,三角形填充色为黑色。
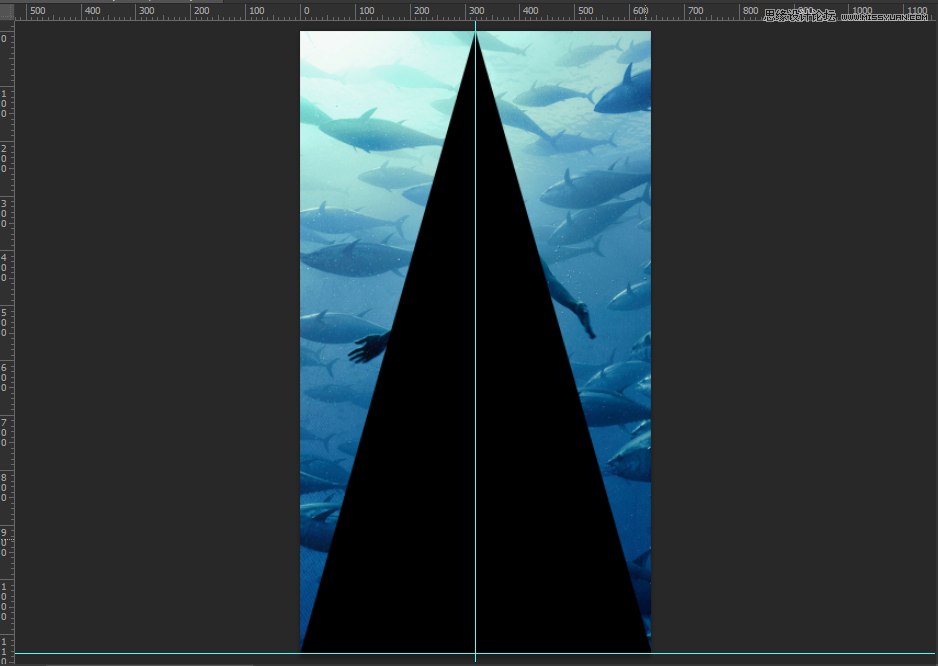
3、为三角形图层增加渐变叠加,渐变选用黑白渐变,白色滑块位置为90%,角度改为100度,其他均为默认设置。
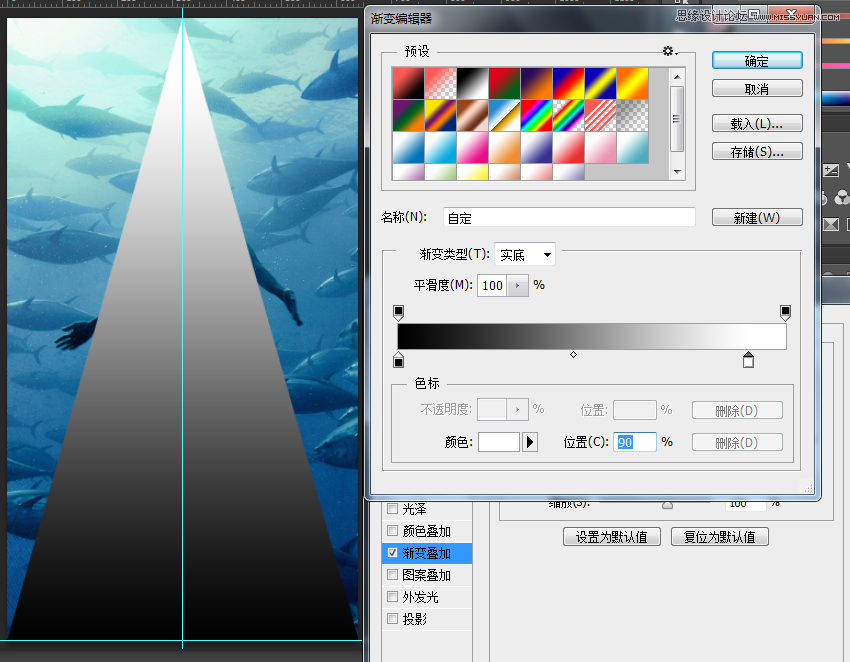

4、此时,将三角形图层的透明度降为20%,将得到下面这样的效果。
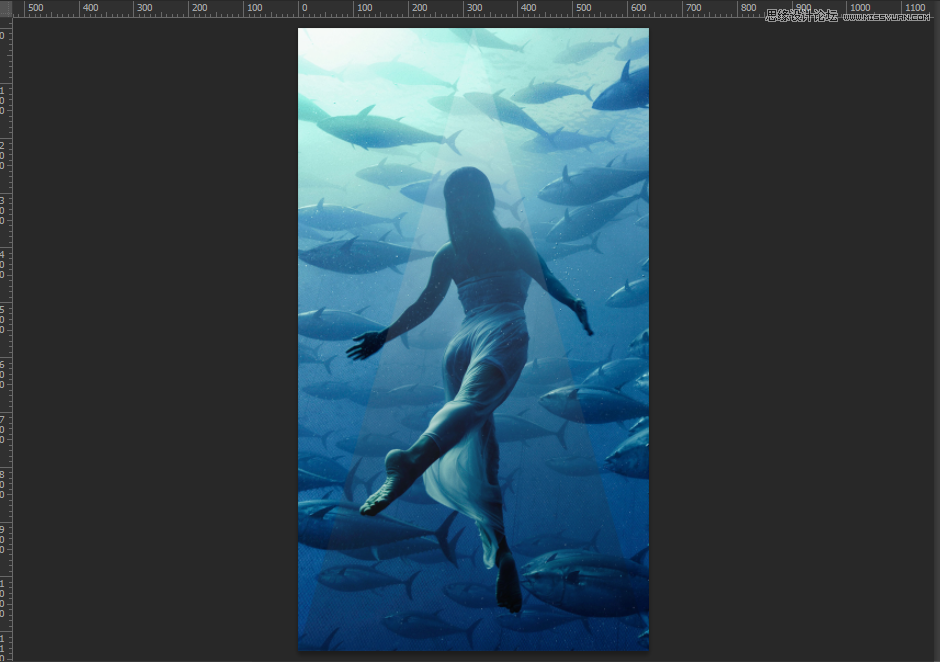
5、再将三角形的图层复制并将复制层往右边平行移动一定的位置,将渐变叠加里的参数作一定的修改:勾选“反向”,将黑白渐变条中白色滑块的位置还原至最右端,黑色滑块移动至10%.
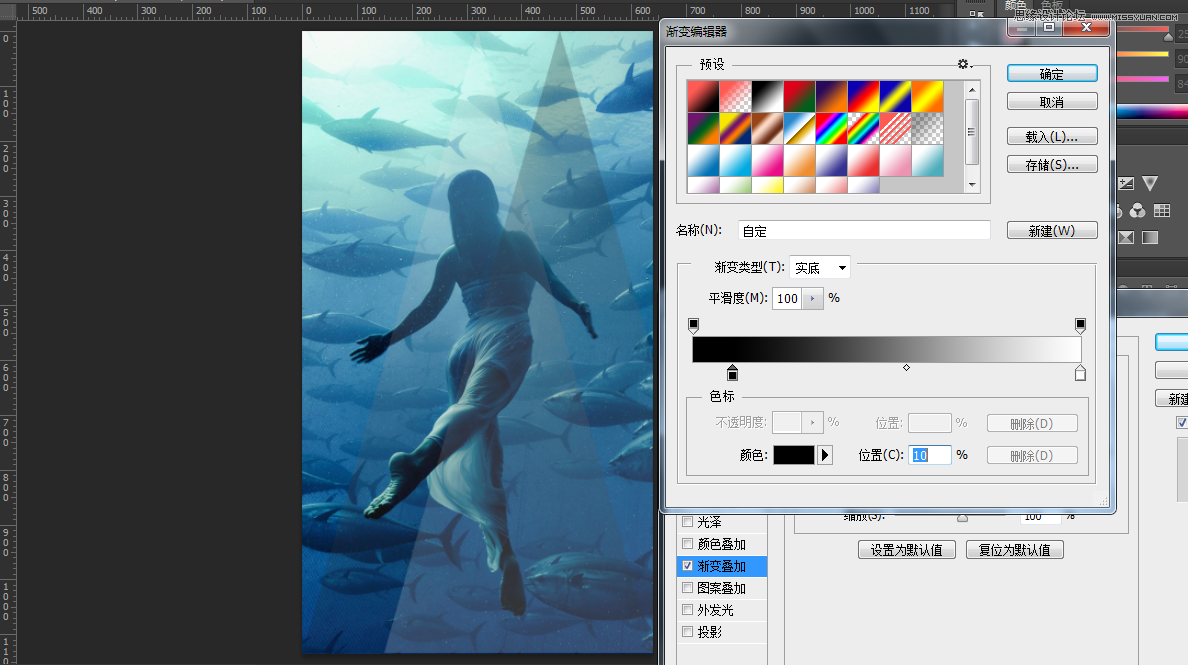
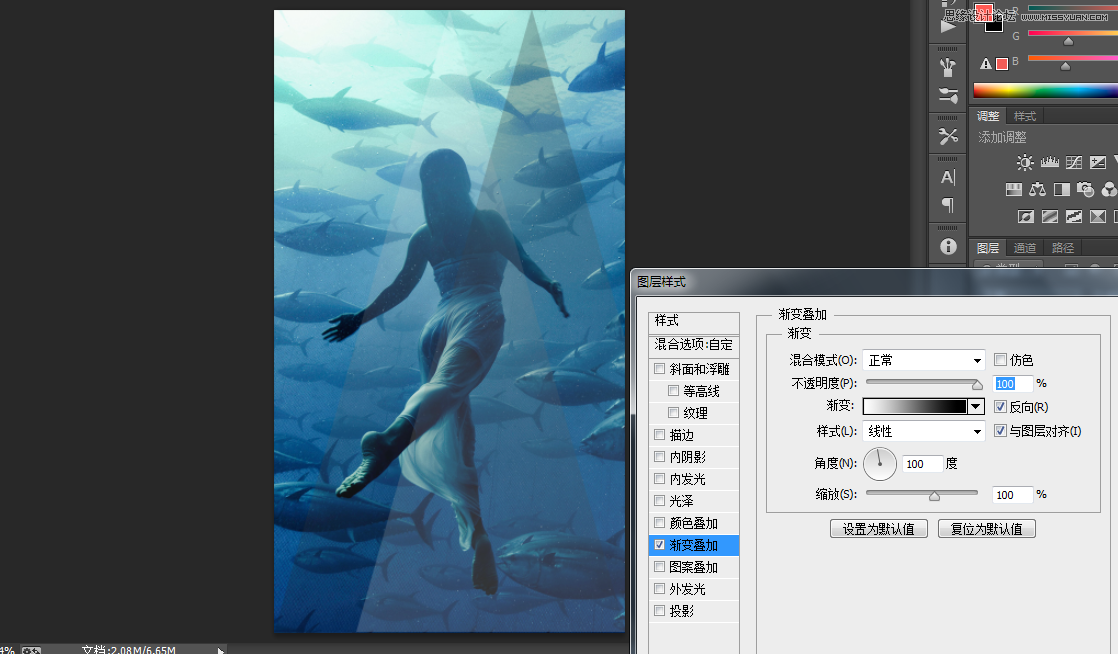
6、将第一个三角形的图层再复制一次,将复制层往左边平行移动至一定的位置,距离与上一步平行移动时相同。将其透明度改为30%。
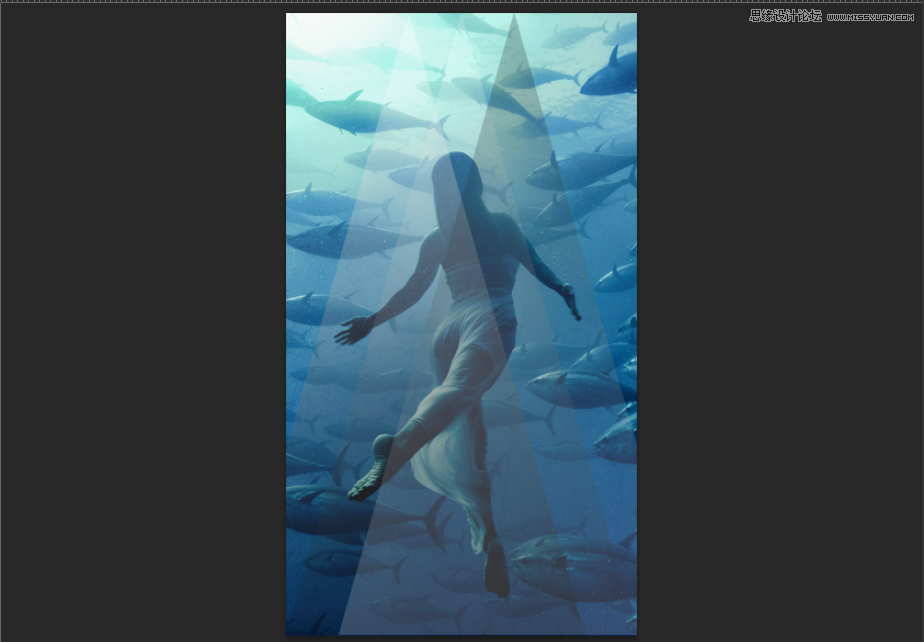
对于这些对图层透明度和渐变叠加里参数的调整并不是一成不变的,这些都是根据你选用的图片本身的情况和你使用的环境进行的改变。你需要大胆去尝试,通过多种尝试去得到最好的效果。这样才能更灵活地把握软件。
三、深度创造性的美化
说到深度创造性,听起来好像遥不可及的感觉,其实每个人都会有这样的体验。试着去继续美化,继续去思考怎样才能让它变得更加与众不同又兼具美感。
在这里我尝试将这三个三角形图层编成一个组,然后再复制组,得到的复制组,我做了一个180度旋转,并将复制组的混合模式改为了“叠加”。
于是,它呈现出如下效果

在iphone全屏显示为这样的效果:

在我们制作图片的过程中,我们要学会练习的并不是软件的操作技巧,而是自己对美的创造力和感受力。通过对一张图片的再加工,设计出自己的手机壁纸。在这张壁纸的基础上再添加一枚怀旧感logo,制作方法可以参考我曾经写过的教程怀旧图章的制作
注:更多精彩教程请关注三联photoshop教程栏目,三联PS群:182958314欢迎你的加入


