教程难度中等,适合有一定基础的朋友们学习。我们先来看看动画截图吧!
(点小图查看大图)
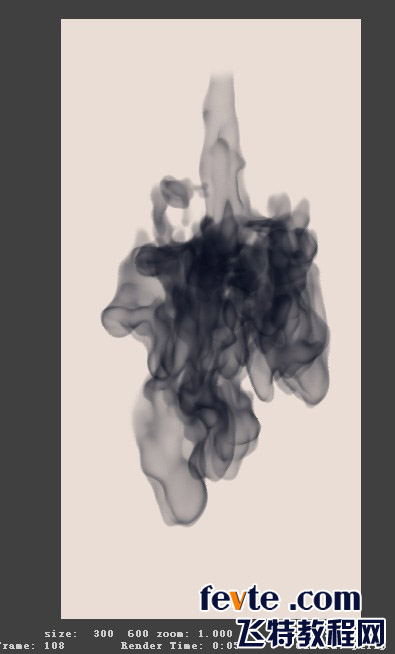
首先我们计划一下一滴墨水滴到水中会发生那些比较独特的效果:
1.墨滴刚接触水面时由于表面张力会迅速扩散成环状,然后
2.墨水会往下沉
3.随着墨汁体积的扩散,整体透明度越来越低
4.整个过程中要做出墨融于水时那种飘渺的一缕一缕的效果
好啦,我们开始制作吧!
首先,创建一个流体容器,也就是“水池”,由于最终墨水的形态是上下长的,所以将其分辨率分别设为30*75*30,体积也设成相同的比率。重点的参数都在图中标出。
在动力学解算中我们只需要用到密度和速度,所以在contents method里将density和velocity设为动态,其他的off。
然后我们在Dynamic Simulation中将High Detail Solve(高精细节解算)设为All Grids,我的理解是高精解算可以更好维持密度和速度,不至于在体元与体元的传递中失真,这正适合墨水扩散。开启会减慢解算速度,但打开和关闭的效果差别是很明显的。
(点小图查看大图)
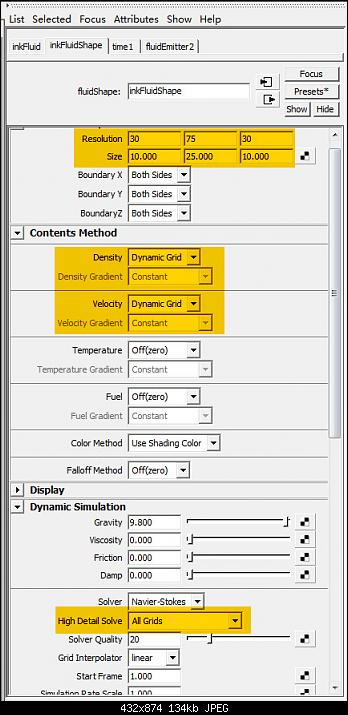
(点小图查看大图)
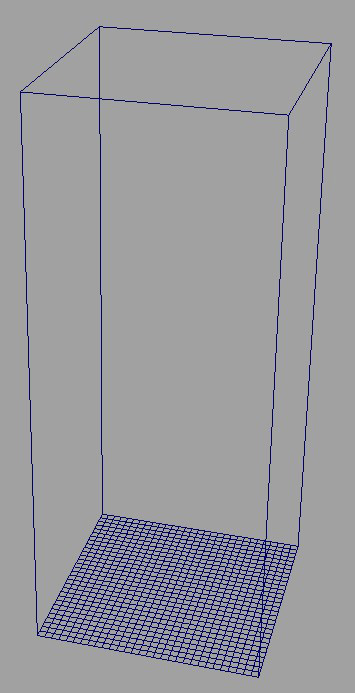
下一步我们制作流体发射器,也就是滴入到水中的墨滴。
选中流体容器然后添加emitter,将发射类型改为volume(体积),并将体积类型改为Torus(圆环),此发射类型非常适合模拟《计划效果》第1条。将发射密度改成15,将timeline播放范围改为1~120狠狠的点击播放按钮,怎么样,和墨水差别还是挺大的吧~
现在最明显的问题有两个:
1. 应该是往下沉的而不是往上飘的
2. 颜色应该是黑色
(点小图查看大图)
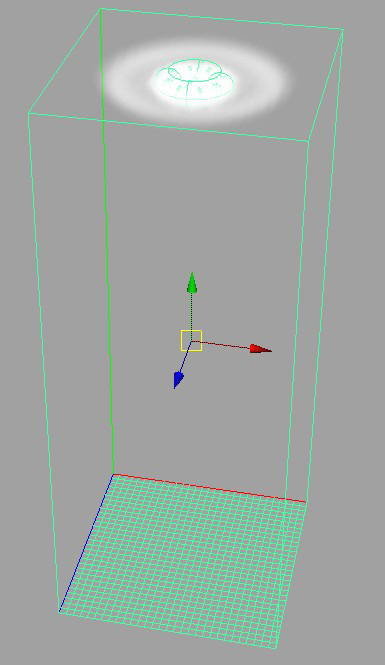
解决方法:
第一个,打开Contents Details下的Density,将Buoyancy(浮力)改为-15,播放,现在正常的话应该看到白色的墨水往下流。
第二个,打开流体容器属性的Shading下的color,将颜色设为一个很深很深的蓝色,点击播放,应该能看到最最基本的墨汁形态了。
现在渲染的话能看到流体的边缘很不圆滑,将shading quality下的插值方法Render Interpolator设为smooth,效果明显圆滑了。
(点小图查看大图)

现在最明显也是最容易调节几个属性被我们调好了,调好了这几个,再下面的一些参数可能需要你不断的狠狠点击播放按钮不断的调节来找寻到底哪个值或者哪组值才是最像墨汁的。
点开流体容器属性的shading栏,下面我们来调节影响我们做出的是浓烟还是墨汁的灵魂参数Opacity。
确认Opacity Input为Density,在Opacity右侧的曲线就表示透明度随密度变化的曲线,密度从左到右越来越大。如果我们做烟雾,需要在烟雾微粒密度大的地方让透明度相应变大,所以曲线应该是增长的线性曲线,而现在我们想做的是墨汁,墨汁在滴入水中后由于&^&*%$什么鸟流体力学原理形成类似像柔软的水母一样的里面是水的形态,所以我们应该把透明度曲线调成类似图中的这种形状。
Input Bias用于偏移Opacity Input,也就是最后曲线的横轴为opacity+input bias,如果发现墨团形态太小可以将此值加大,反之调小。
现在有那么点样子了,《计划效果》中的第二条和第四条解决。
(点小图查看大图)
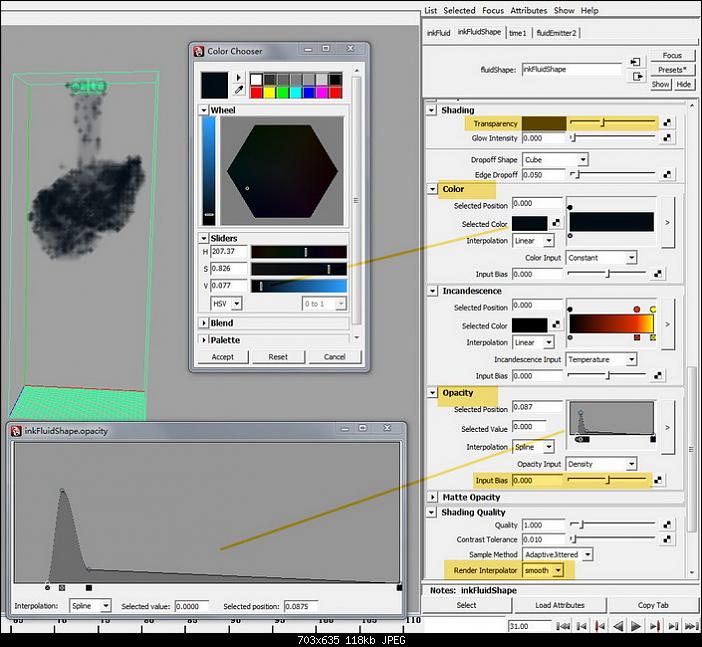
(点小图查看大图)
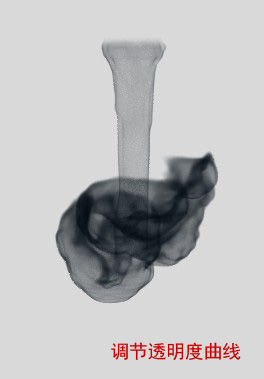
现在暴露出的问题有
1. 见《计划效果》中的第一条
2. 见《计划效果》中的第三条
3. 流体发射器应该发射完墨汁后就停止。
4. 墨团形态太规则
第一个,密度有一个参数Diffusion可以影响扩散速度,在墨滴滴入水的一刻将此参数K为0.4,随着墨滴沉入水中将此值迅速K小直到0。播放一下看效果。
第二个,对shading下的透明度K帧,在墨滴没有扩散的时候K一个很小(暗)的值,到最后K的大(亮)一点,最好透明度的变化能和墨团的体积变化速度符合。
第三个,对流体发射器的发射密度K帧,在开始值为15,然后随着时间急剧减小,以很小的值持续一段时间变为0(模拟墨汁的拖尾效果)。
第四个,为流体容器添加速度漩涡和扰乱。参数参考图片。
Maya几乎任何属性都可以KEY帧,可以看到很多效果是手Key的,一些手Key很容的效果可能用动力学硬解算那可能很麻烦。
(点小图查看大图)
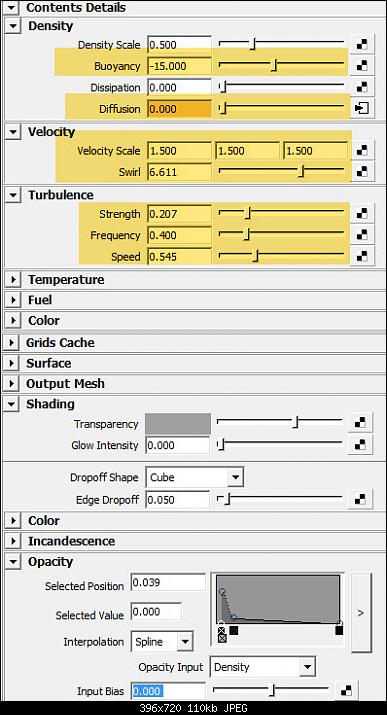
(点小图查看大图)
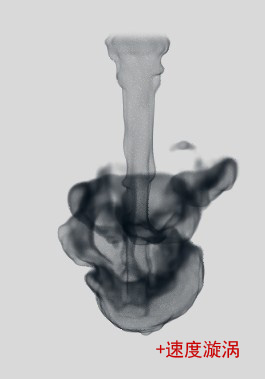
(点小图查看大图)
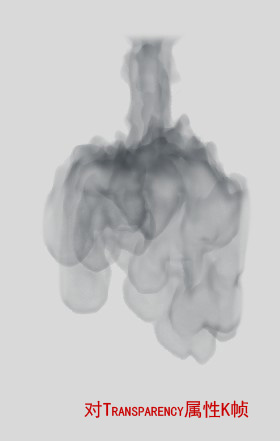
到此位置我们实现了《计划效果》的所有目标和要求,播放解算一次如果没有问题可以为流体建立缓存,批渲染。
最后的参数参考图,最终渲染时为了避免流体有噪点可以调高shading quality下的quality
(点小图查看大图)
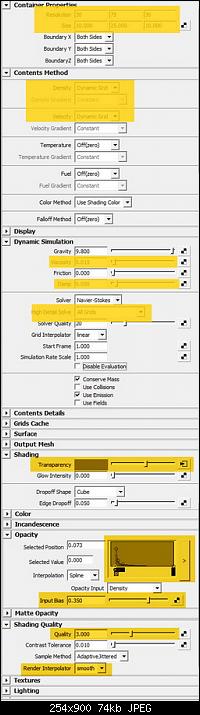
教程结束,以上就是MAYA流体制作逼真的水墨扩散效果动画教程,希望大家喜欢!


