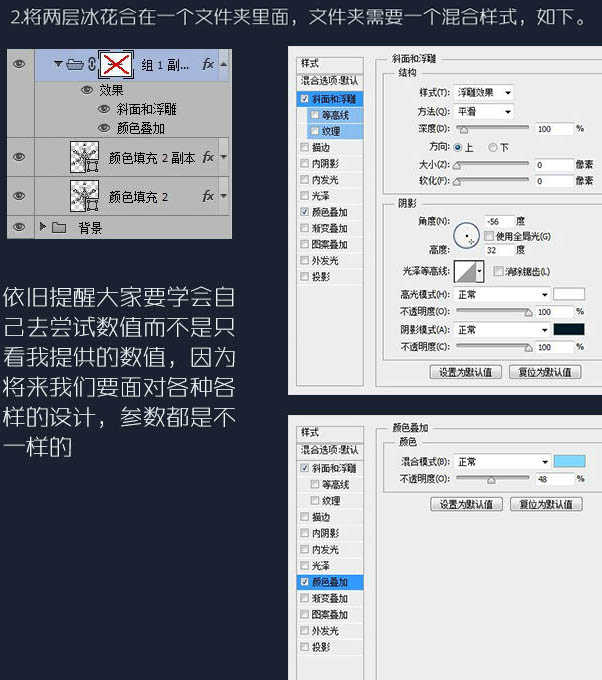Photoshop制作非常酷的冰冻字
发布时间:2015-06-06 来源:查字典编辑
摘要:冰冻字最快的制作方法就是直接使用冰雪纹理素材,直接贴到文字里面,用画笔刻画好边缘,再在上面增加一点冰雪及冰凌等装饰即可。最终效果1、打开背景...
冰冻字最快的制作方法就是直接使用冰雪纹理素材,直接贴到文字里面,用画笔刻画好边缘,再在上面增加一点冰雪及冰凌等装饰即可。
最终效果
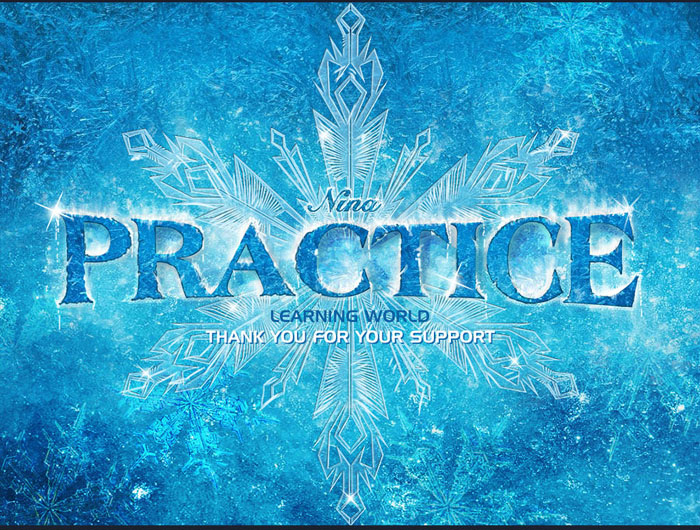
1、打开背景素材,创建色彩平衡调整图层,对中间调进行调整,如下图。
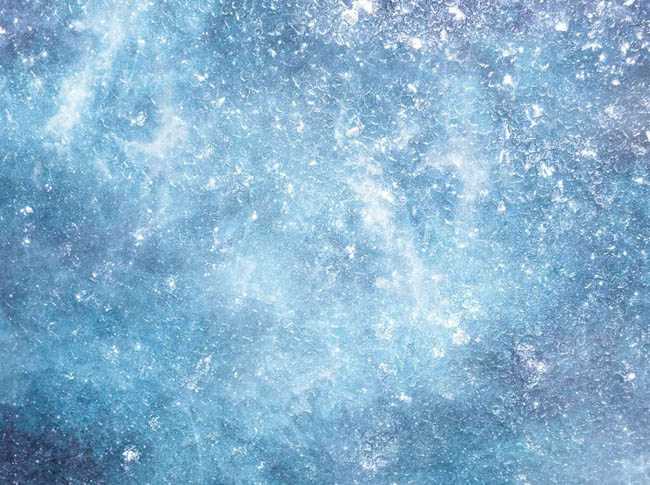
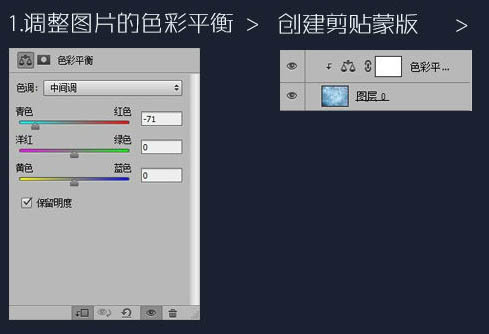

2、新建一个图层填充蓝色:#194765,图层混合模式改为“叠加”,效果如下。


3、借用一点原海报的素材,可以自由发挥。

用蒙版擦一下四周和背景融合,如下图。
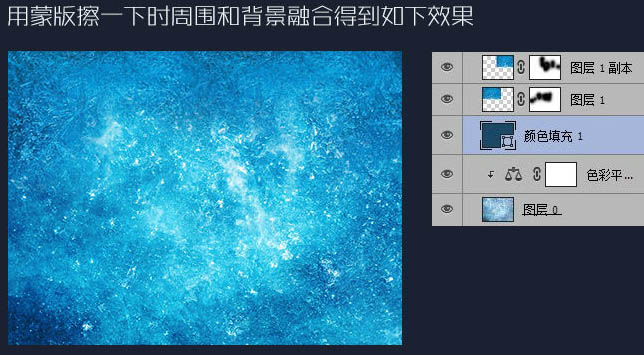
根据个人喜好处理一下背景,我这边是圈了一些亮的界面,放在中间,使横向的中间区域是亮的。

4、贴冰花装饰背景,打造抠一个冰花就可以了。


5、将抠好的冰花旋转,放大缩小,随意的摆放在刚才的背景上,图层模式为“划分”或“叠加”,效果如下图。
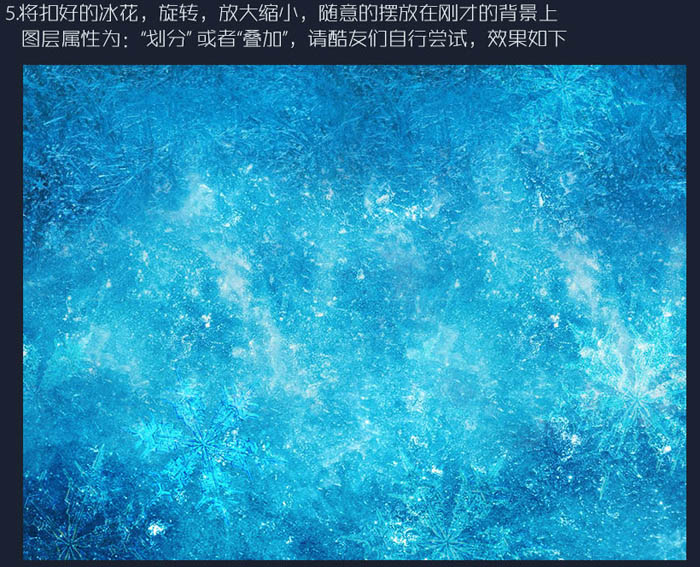
6、大冰花制作:冰花是可以自由发挥的,新建一个800 * 800的画布,找到中心点绘制一个边角,自己设置图形吧,最后复制旋转成六边形冰花。

7、将新建好的冰花放置在背景的中间,填充为:0%,复制为两层。两层的属性如下,上面一层冰花的混合选项如下。
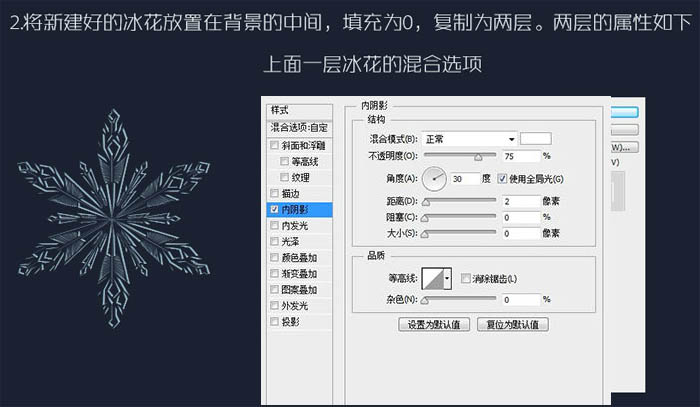
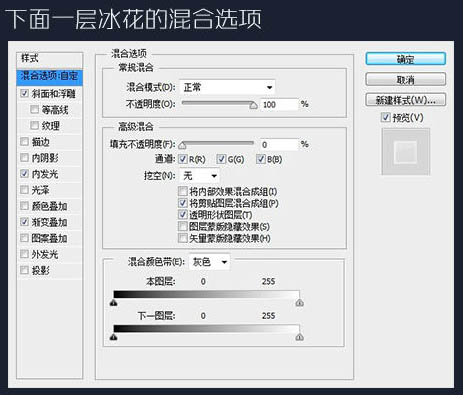
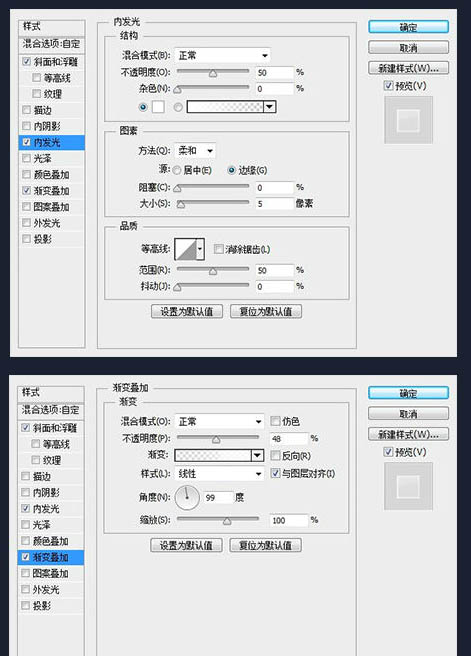
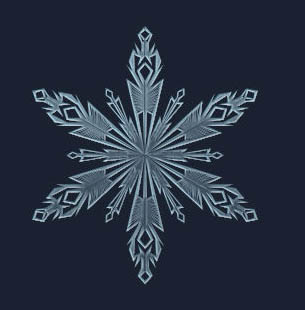
8、将两层冰花合在一个文件夹里面,文件夹需要一个混合样式如下。