用PS改善风光摄影作品的光线与色彩方法:
完美还原双眼所见的色彩影调,是对相机的挑战。黎明,当初升的太阳将天空染成红艳艳的一片,金黄的花海也显露出独特的绚烂色彩。但在如此美妙的风光面前,当根据天空曝光试图捕捉变幻云彩的全部细节时,地面却因此欠曝。场景的迷人色彩变得灰暗,反差层次也出现丢失,完全不是回忆中的样子。
使用色阶命令调整高光部分能校正画面曝光,使地面的鲜花重新恢复金黄的色彩,但也会导致天空亮度过高,丧失天空和云彩的色彩与细节。为了改善这张照片的曝光,首先使用色阶调整图层与渐变蒙版,模拟中灰镜对天空和地面亮度进行选择性调整,改善下方地面部分的曝光,而保留画面上半部分天空的细节。

为了让天空中迷人的粉红更加艳丽,使用色阶与海面工具对其进行调整,并使用加深和减淡工具改善了云朵部分的中间调反差。上述技巧组合在帮助针对性调整画面指定区域色彩影调的同时,也让照片距离记忆中的风景更近了一步。
1.分析曝光
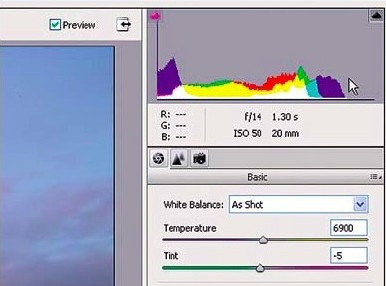
在Photoshop中打开这张曝光不够均匀的风光照片,由于这是一个RAW文件,所以Adobe Camera Raw会自动弹出。从右上角的直方图中可以看到高光部分信息缺失,表明这张照片欠曝。
2.调整亮度
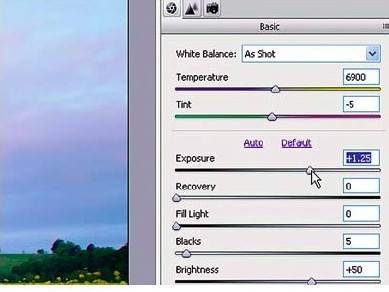
将曝光滑块提高至+1.25,增加画面亮度。该调整类似于在实地拍摄时开大镜头光圈。现在直方图右侧高光部分信息已被填满,画面亮度与色彩均出现改观。但是天空部分细节与色彩出现了丢失。
3.恢复滑块
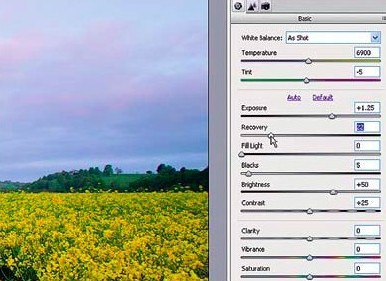
调整恢复滑块能还原天空中丢失的部分细节,但效果差强人意。单击“默认值”将照片还原为默认效果。为了进行更有针对性的调整,需要进入Photoshop主界面借用强大的图层蒙板工具。
4.添加调整图层
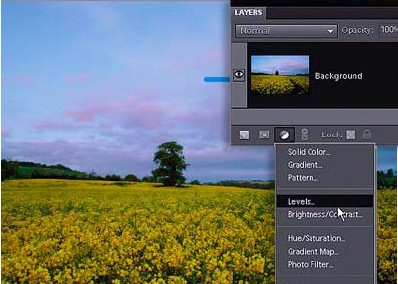
照片在Photoshop标准界面打开,选择“窗口>图层”打开图层面板。如果觉得面板遮住照片,可将其拖放至右侧的浮动面板区域。单击图层面板下方的“新建调整图层”按钮,从弹出菜单中选择“色阶”。


