Photoshop合成卧室外唯美的蓝色月光效果
发布时间:2015-06-06 来源:查字典编辑
摘要:Photoshop合成卧室外唯美的蓝色月光效果本教程主要使用Photoshop合成卧室外唯美的蓝色月光效果,给图片增加月色看似简单,其实有很...
Photoshop合成卧室外唯美的蓝色月光效果
本教程主要使用Photoshop合成卧室外唯美的蓝色月光效果,给图片增加月色看似简单,其实有很多细节需要处理好。首先是色彩方面,要把图片转为夜景,色调用冷色;然后给天空部分增加一些星空,并加入自制的月亮或素材;最后加强受光面及一些阴影区域即可。
最终效果

原图

1、在CAMERA RAW里面把色温调整一下,使得整个画面偏蓝,以便于营造一种夜晚的效果。

2、加入之前拍摄好的夜空,把模式改为正片叠底。
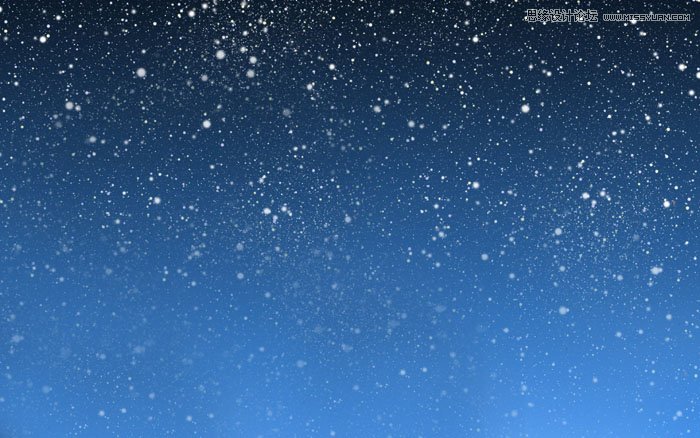
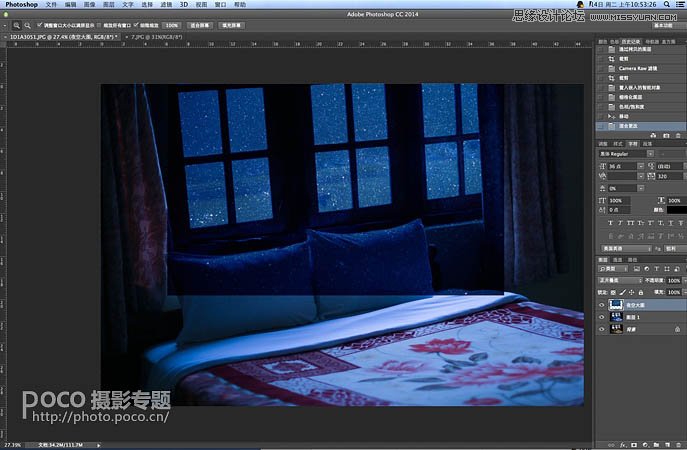
3、需要我们精细的用钢笔工具逐个抠出来窗户的地方。

4、进行边缘的羽化,不易过大,1到2个像素即可。
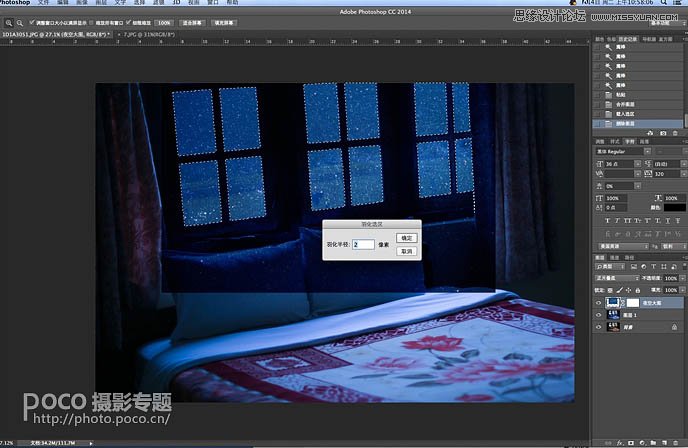
5、去掉除了窗户之外的星空。
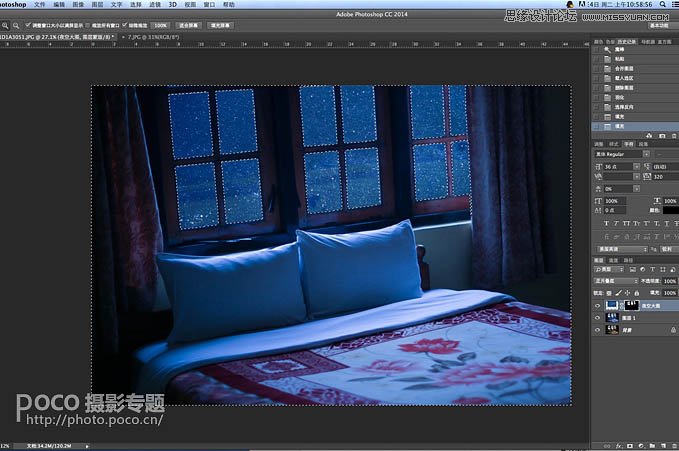
6、把之前画好的月亮放进去(同样,月亮是绘制出来的)。
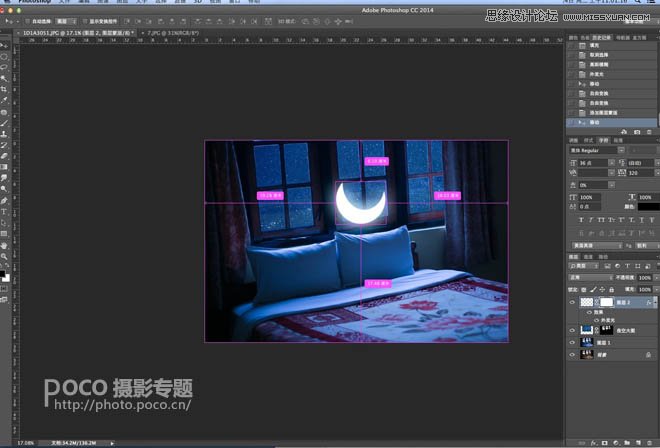
7、就是月亮透过窗棂,会在枕头上留下影子,我们讲解下影子的绘制方法。
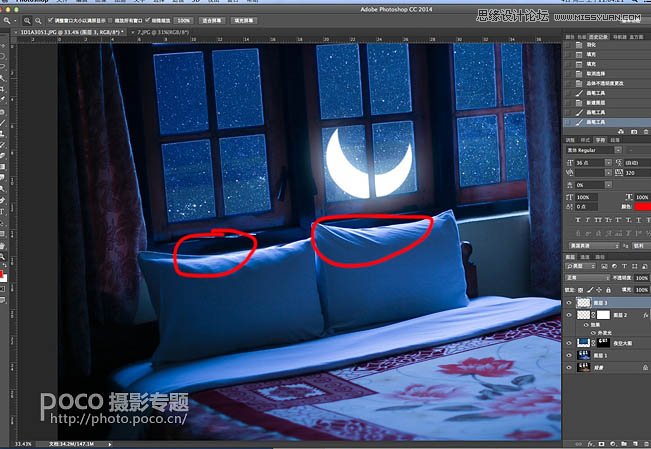
8、首先我们用钢笔工具勾画出来一个造型,其造型应该沿着枕头的走势绘制。
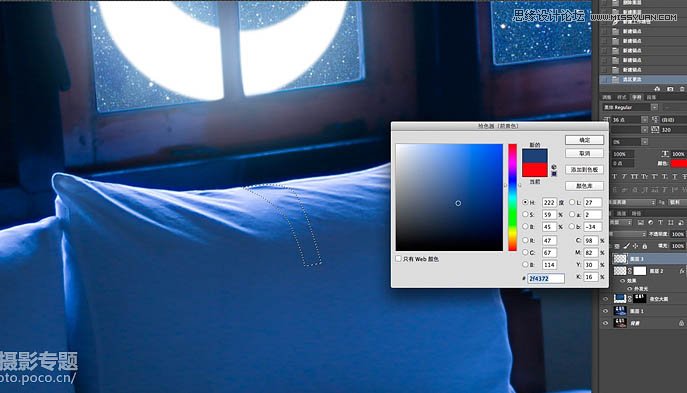
9、接下来我们填充一个暗蓝色(可以在枕头的暗部吸取此颜色)。
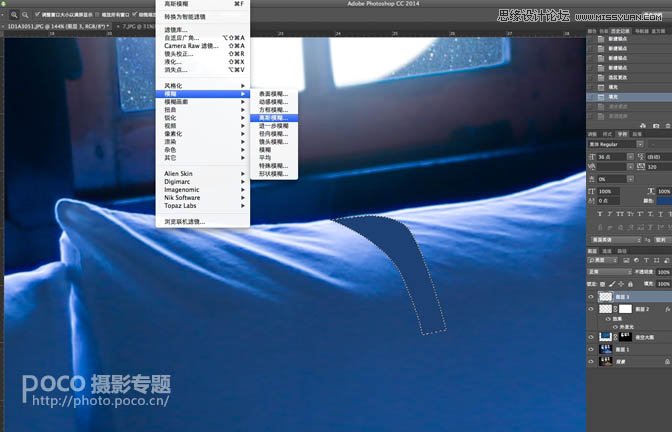
10、这时进行羽化并且结合数位板的压杆的优势进行一点点的擦除,记住,影子的边缘比较柔和,而且学过画画的同学都知道,影子的根部颜色是最重的,距离光源越远的地方越淡。
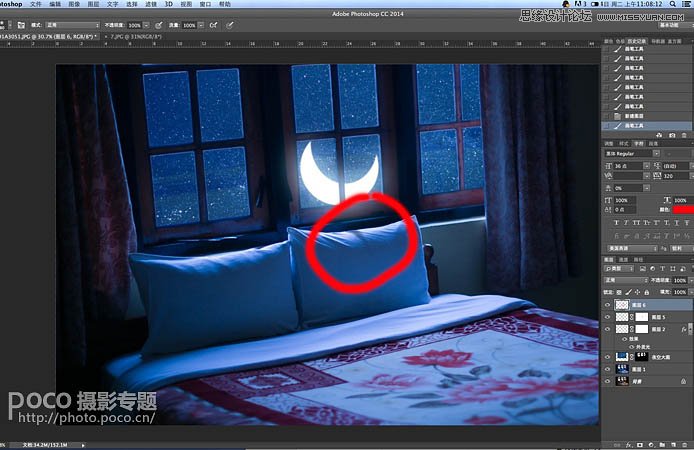
同样的方法绘制出多个影子,调整下整体的曝光和色调,就大功告成了。



