U盘安装Ghost版Win10系统步骤全程图解
发布时间:2015-06-06 来源:查字典编辑
摘要:最近微软公司加快了win10预览版的研发,说明了win10正式版的日子越来越近了。不少网友已经通过各种报道知道了很多关于win10预览版所带...
最近微软公司加快了win10预览版的研发,说明了win10正式版的日子越来越近了。不少网友已经通过各种报道知道了很多关于win10预览版所带来的全新操作体验,都想自己的电脑也装一下win10系统体验一番。那么,我们怎么安装ghost版win10呢?下面小编就为大家介绍一下U盘怎么安装Ghost版Win10系统。
安装系统前如果要安装系统的电脑上不存在系统镜像,那么请先把下载回来的系统文件复制到U盘的GHO目录下。
小编这里用的了一个工具就是925一键重装系统。
1、启动925U盘启动系统进入桌面后,双击运行桌面上的“PE一键装机”,如下图;
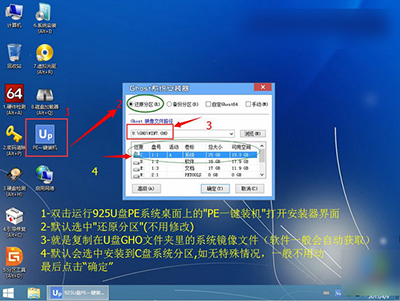
启动925U盘启动系统进入桌面
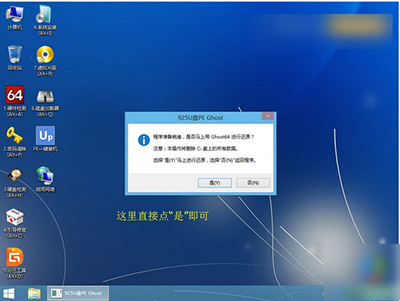
双击运行桌面上的“PE一键装机”
2、下图正在把系统镜像的文件解压到C盘,过程中请不要随意操作电脑或关机,如下图;

把系统镜像的文件解压到C盘
3、等下图进度条到达100%后就会出现下图提示,这时拔掉U盘然后重启电脑即可,如下图

进度条到达100%
重启电脑后就开始进入系统部署环境,整个安装过程需要几分钟时间,请耐心等候,在安装过程中请不要随意操作键盘鼠标或者关机,以免导致安装失败!
注:更多精彩教程请关注三联电脑教程栏目,三联电脑办公群:189034526欢迎你的加入


