RAW显像的图像进行选择、处理与保存的方法如下:
推荐的RAW显像步骤
完成DPP的安装后,即可进行RAW显像。基本步骤为,利用工具调色板调节已选图像,最后只需进行格式转换并保存。图像的选择方式有多种,可根据图像的数量和调节方法选择合适的操作。各操作窗口的概要请参考“第4章 各操作窗口与工具调色板”,选择适合自己的方法。
1.给希望进行RAW显像的图像标上复选标记
只有几张图像时没有太大的问题,但是有数十张、数百张时就有必要对图像进行筛选以便提高工作效率。因此可使用能从工具条等调取的“复选标记”功能。
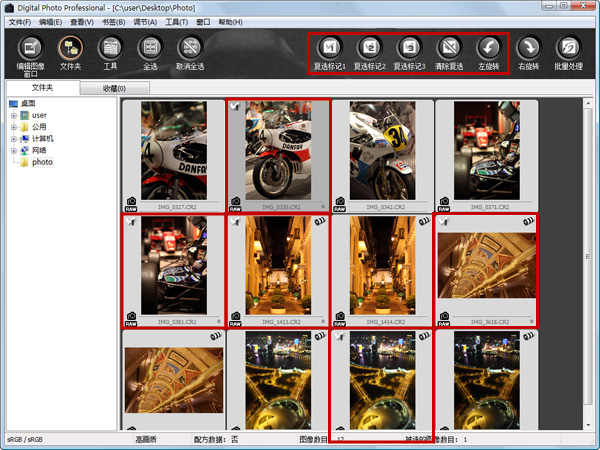
首先,点击想选择图像的缩略图,选好图像后点击复选标记。任何窗口模式下均可使用“复选标记”,这里是在主窗口内进行操作。
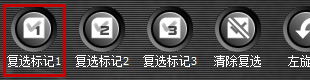
“复选标记”中有“1”、“2”、“3”这3种,可根据图像的重要程度及被摄体的种类等进行分类标记。点击工具条中的“复选标记1”后,希望进行RAW显像的图像就带有了“复选标记1”。
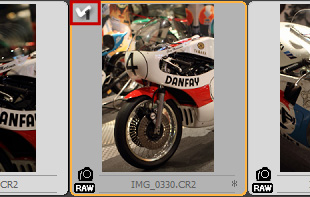
缩略图的左上端有复选标记的标号。
(图例中的标号为“1”)
2.只选择带有标注复选标记的图像
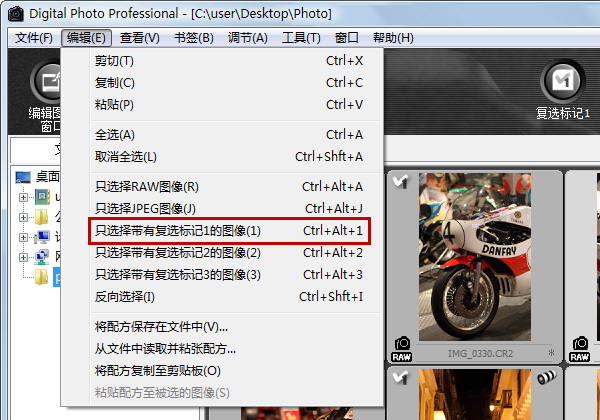
标好复选标记后,选择“编辑”→“只选择带有复选标记1的图像(1)”。
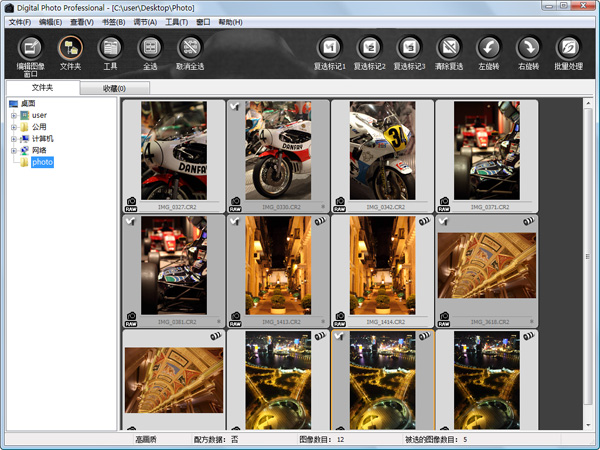
仅有标着“复选标记1”的图像被选出。
3.切换至编辑图像窗口
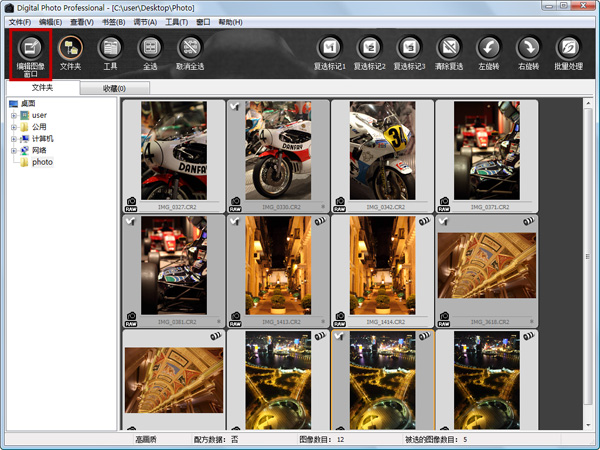
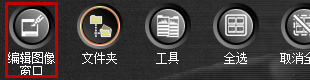
标有“复选标记1”的图像被选出后,点击工具条上的“编辑图像窗口”。
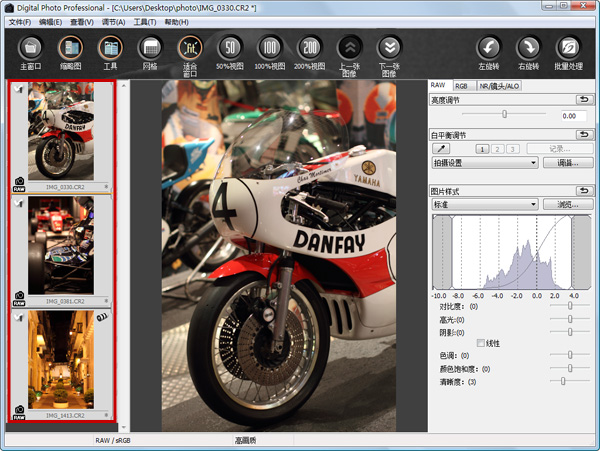
切换至“编辑图像窗口”。在缩略图显示区域仅排列有标注“复选标记1”的图像。
4.选择图像进行调节
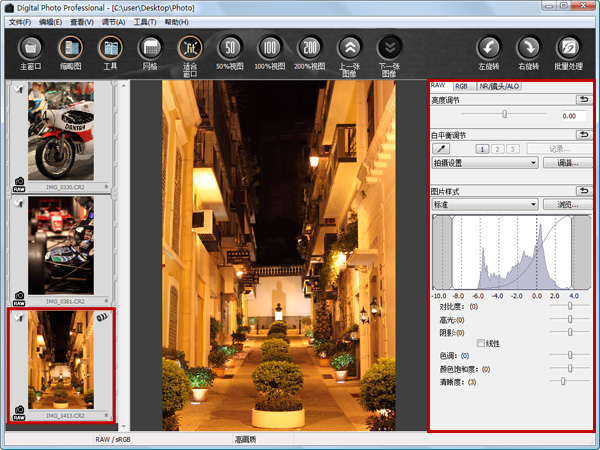
在缩略图显示区域选择图像,然后预览该图像,再通过“工具调色板”进行必要的调节。这里利用“RAW”工具调色板调节了亮度和白平衡。
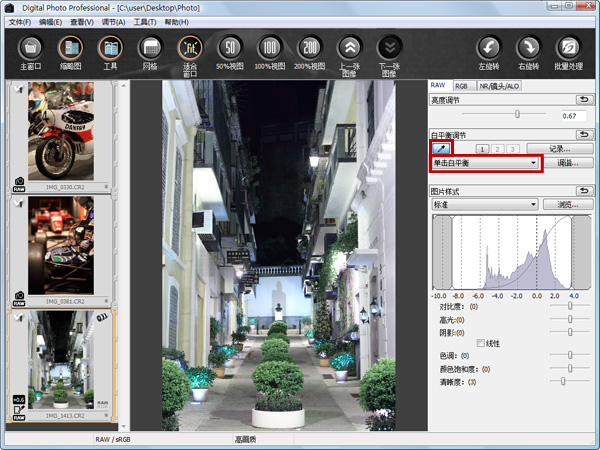
向右移动“亮度调节”的滑块,将其设置为“0.67”。利用“白平衡调节”项下方的“单击白平衡”,点击图像中的白色部分即可补偿偏色。
5.转换、保存图像
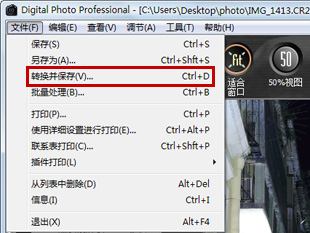
在缩略图显示区域中选取已经调节好的图像,然后按照“文件”→“转换并保存”的顺序进行操作。一般情况下,这种操作多称为RAW显像,但在DPP中则使用“转换”一词。
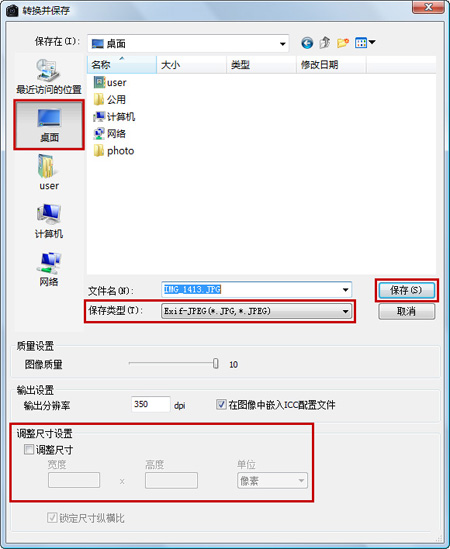
“转换并保存”界面弹出后,指定保存文件夹位置并选择保存为JPEG图像或TIFF图像,然后点击“保存”。这样,RAW图像的转换随即开始,能够按指定的文件形式进行保存。同时,根据需要还可对“输出分辨率”和“调整尺寸”等进行设置。


