

新建个文件,这里我用的大小是1500X700像素。 放入山的素材,调整大小,并放置在右面。
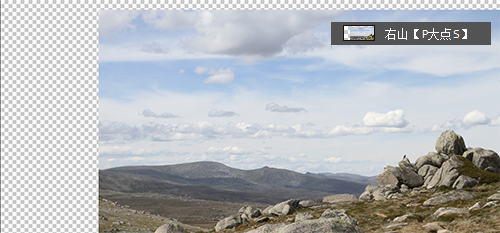
放入另一个山峰素材,调整大小和位置。 并添加一个蒙版,使场景过渡自然。
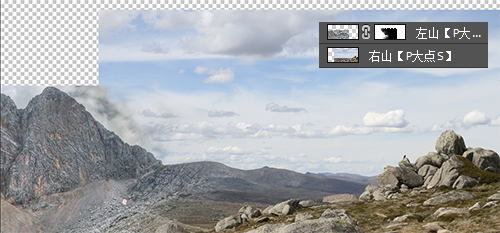
在左边的山峰上层,以剪贴蒙版形式,创建一个色阶调整层。
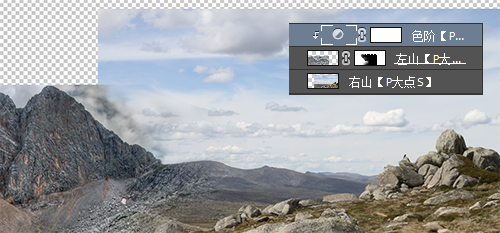
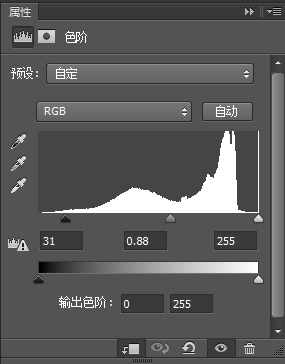
放入龙的素材,并调整大小,摆放好位置。

加入天空素材,调整大小和位置。

左边的天空有点空了,复制一部分的天空,置于左边。

建个新图层,填充黑色。 执行“滤镜—渲染—云彩”,更改图层混合模式为“柔光”。
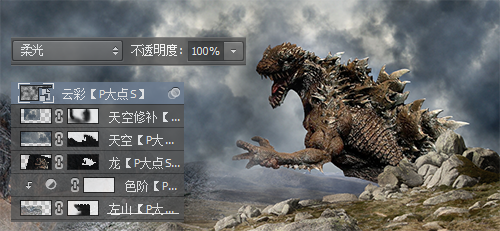
添加一个“黑白”调整层,参数设置为默认。

添加一个“色阶”调整层,强化黑白对比。并把龙的形状添加到蒙版中,因为龙本身够黑了,再黑就黑过头了。
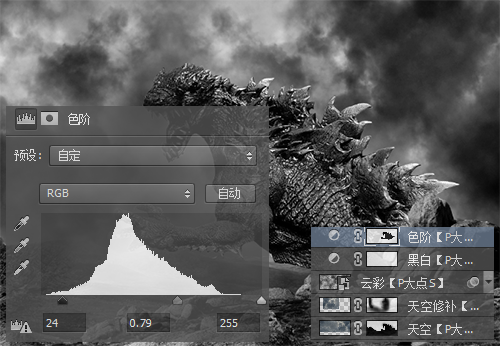
添加一个“曲线”调整层。
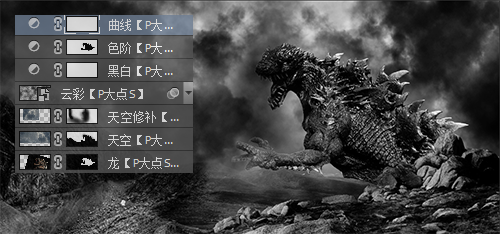
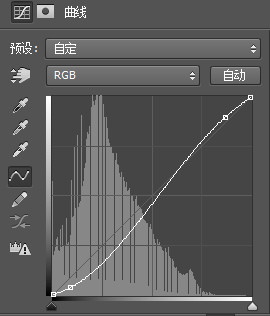
下面,我们添加火焰。打开我提供的火焰素材,把火焰选取出来,抠这火,通道也好,快速选择也好,都不是事。把火焰粘贴到文档中,调整大小和位置,并适当的变形,让火焰看了像从嘴里吐出来。并将火焰图层的混合模式更改为“颜色减淡”。
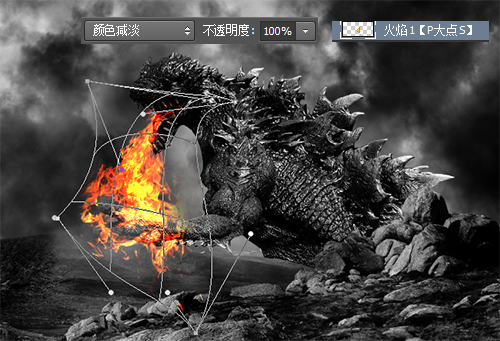
接下面,我们重复选取一些小一点的火焰,同样的操作方法,让它们环绕龙和我们的场景。
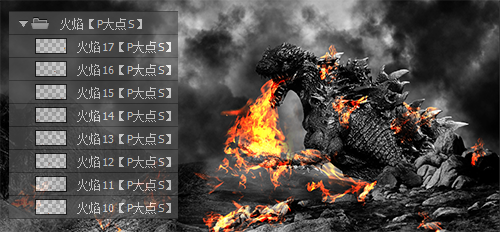
新建个图层,设置前景色为白色,用圆角柔边画笔,不透明度控制在50%左右,围绕火龙画一些白点,模拟一些雾气环绕的效果。
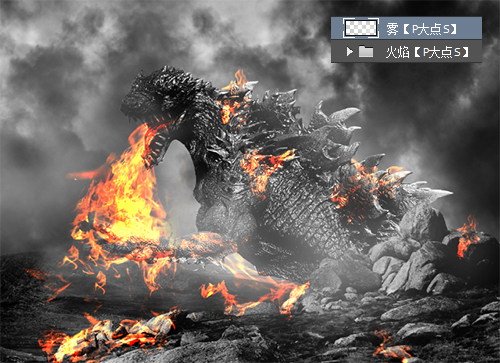
下面,我们来做粒子飞散的效果的,用套索工具在我们刚才抠的那个火焰图片上,画一些小点,当然,用一些粒子笔刷之类的也可以,可怜我没笔刷,我手动。把小点粘贴到文档中后,一样的更改图层混合模式为“颜色减淡”,执行“滤镜—模糊—动感模糊”,设置角度为45度,距离为18像素。

一样的方法,做出其他的粒子。
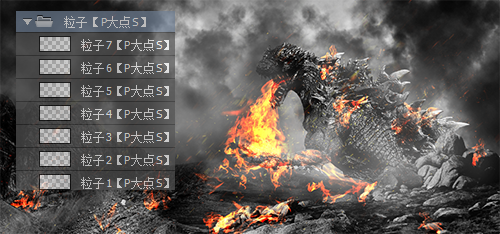
创建一个“曲线”调整层,拉一个S曲线,强化下对比,并用图层蒙版蒙掉不河蟹的部分。
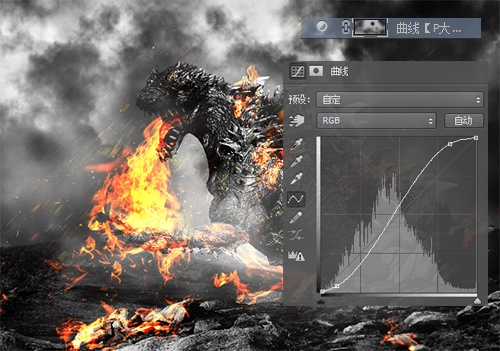
现在,我们赋予画面色调,创建一个“渐变映射”调整层,由# 290a59到# ff7c00的渐变,并更改图层混合模式为“柔光”。
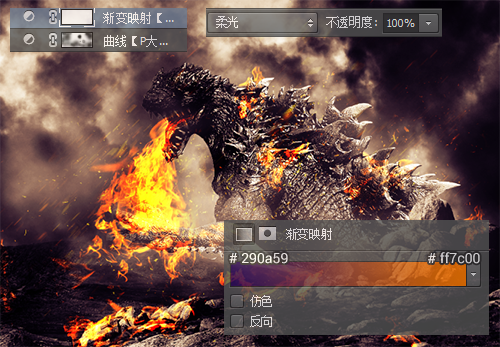
添加一个“亮度/对比度”调整层,亮度+10,对比度+30。
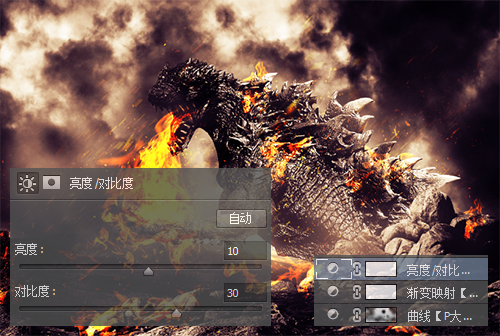
新建一层,填充黑色,执行“滤镜—渲染—云彩”,更改图层混合模式为“柔光”,不透明度为“50%”。

CTRL+ALT+SHIFT+E盖印图层,执行“滤镜—其他—高反差保留”,设置半径为20像素,更改图层混合模式为“亮光”,不透明度“30%”。
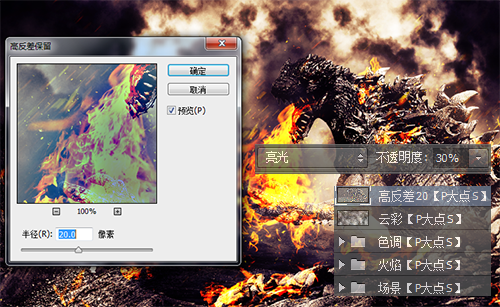
CTRL+ALT+SHIFT+E再次盖印图层,执行“滤镜—其他—高反差保留”,设置半径为1像素,更改图层混合模式为“叠加”。
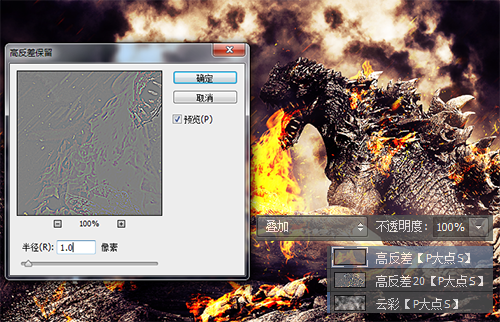
CTRL+ALT+SHIFT+E盖印图层,执行“滤镜—滤镜库—风格化—照亮边缘”,设置边缘宽度2,边缘亮度6,平滑度5,更改图层混合模式为“柔光”,不透明度为“20%”。
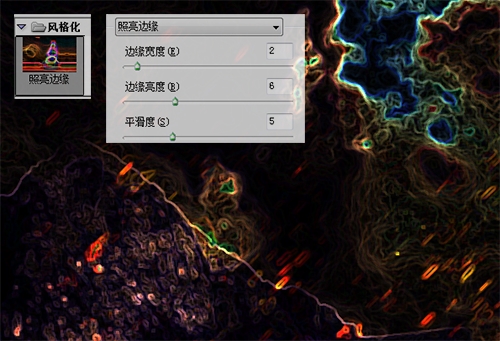

CTRL+ALT+SHIFT+E最后一次盖印图层,转换为智能对象,执行“滤镜—模糊—高斯模糊”,设置模糊半径为5像素。
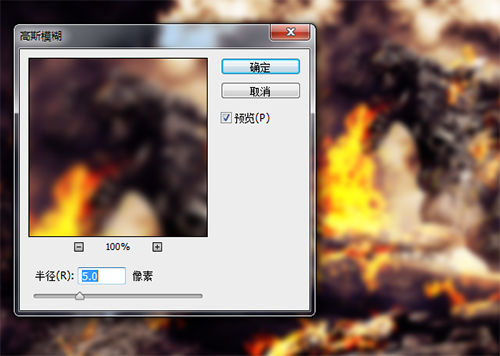
在智能滤镜的蒙版上,用圆角柔边画笔涂抹,留下我们不要虚化的部分。

最终效果:



