精确设置白平衡的最简单方法是使用白平衡选择器工具根据照片中的中性色区域进行校正。所谓中性色区域是指不包含色彩的区域,准确来说在该区域R、G、B三个通道的数值是相等的。尽管白平衡的名称中有一个“白”字,但是在你寻找中性色的时候不一定要找白色的区域,你也可以使用灰色甚至黑色的区域。
专业摄影师通常使用灰卡来进行白平衡校正。尽管普通人不会随身带上一张灰卡,然而很多时候我们依然能够在画面中寻找到现实的参照,比如新娘的白色婚纱、白色的墙壁、白色的餐具、灰色的衣服等等。虽然这些参照可能不是非常完美,但是这能给你一个不错的开始,在此基础上你可以进一步微调你的白平衡设置。
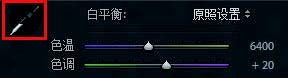
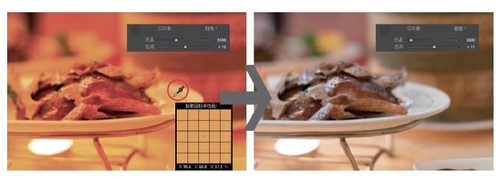
找到画面中可以作为中性色参照的区域,然后单击白平衡区域最左侧的图标启动白平衡选择器,或者使用W键启动工具。将选择器指向画面中的中性区域,单击鼠标,Lightroom就会以当前区域为参照重新设置照片的白平衡,非常简单的一步操作。与此同时,色温和色调滑块都会被自动设定为相应的值。
在这张照片中,白色的盘子可以作为白平衡参照。启动白平衡选择器,单击盘子被光线充分照亮的边缘,Lightroom即能自动设置白平衡,纠正颜色差异。不要选择高光溢出的区域(如盘子下方的烛光)。尽管高光溢出区域看起来也是白色,但是这些区域不是实际的白色,由于缺少了部分色彩通道信息,选择这些区域将无法获得准确的白平衡设置。

让我们来进一步看看白平衡选择器使用过程中的一些小技巧。首先,当你使用白平衡选择器的时候,请在左侧面板中打开导航器。当你在画面中移动白平衡选择器的时候,导航器中会显示相应的图像预览,这将有助于你选择一个合适的参照设置白平衡。
当选中白平衡选择器在画面中划过时,左侧的导航器中会自动显示白平衡设置后的画面预览。

其次,启动白平衡选择器之后,在工具栏中会出现以下几个选项。
自动关闭:选择自动关闭,设置白平衡之后将自动退出白平衡选择器。如果不选中自动关闭,你可以频繁更改你的白平衡值直到满意,然后再次单击W键即可关闭白平衡选择器。
显示放大视图:选择显示放大视图,在移动白平衡选择器的时候会放大显示选择的像素。只有在选中显示放大视图之后,缩放滑块才能被移动。
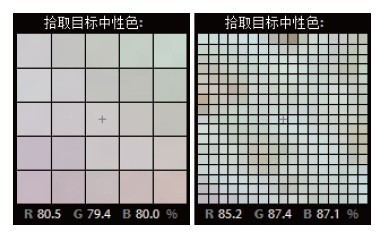
缩放:一个非常重要的选项。尽管你是在画面上单击,但是白平衡选择器选择的不是一个单一像素,而是相邻的一些像素。Lightroom计算相邻像素的R、G、B值来获得一个均值。缩放命令将决定使用多少相邻像素来设置白平衡。默认情况下,白平衡选择器选择的是鼠标指向周围5×5的区域。如果把缩放滑块拖到最右侧,白平衡选择器将使用17×17的区域。如果你所选择的区域是大片单色区域,那么无论选择多大的区域可能都不会有明显影响;但是如果你所选择的区域内容很丰富,那么不同的缩放设置会明显影响最后的结果。我建议你选中显示放大视图,这样你就能直观地看到你所选择区域的色彩情况。如果放大视图中显示的色彩具有明显差异,那么你应该更换一块区域,或者将缩放选项设置得更小一些。
缩放设置将决定取样区域大小。在同一个地方取样,使用5×5和17×17的设置显然将获得不同的结果。注意左右两图下方R、G、B色彩通道数值的差别。
最后,你还需要注意,尽管白色物体是一个良好的白平衡参照,但是画面中由于高光溢出而形成的大片白色高光区域——比如大片白色的天空、盘子上反射光源的亮斑、光源本身等等——不能作为白平衡参照。这些区域通常会丢失一个色彩通道、甚至所有三个色彩通道的信息,使用这些高光区域将无法获得准确的白平衡值。


