
编者按:南方已经入夏,不过不妨碍是@DearSalt 同学这篇生机勃勃的字体教程。教程是小哥原创,截图清晰,步骤明了,简单好上手,非常值得新手练习 >>>
哈喽,大家好,偶是桂桂。一年一季的春天终于到了(这不废话嘛),
万物复苏,生物在春晨的梦中醒来,展示着生命的可贵、诱人,激发着对未来人生的热情。啊!春是活泼的、春是狂热的、春是姿意生长的、春是年轻旺盛的…
好了,言归正传!让我们回到教程里来。今天的这例文字特效教程就是为了营造出一种春天的感觉,小草开始萌萌的发芽。
那么在我们开始动手前,我们先来分析下它的做法,最简单粗暴的方法就是把它解剖掉!

咳咳,这些都是怎么做的呢?
我想有Photoshop基础的童鞋一定看粗来了,那就是画笔工具结合描边工具制作而成。
首先打开PS软件,Ctrl+N新建一个1280*720px的画布,然后将背景图片拖入到画布中去。
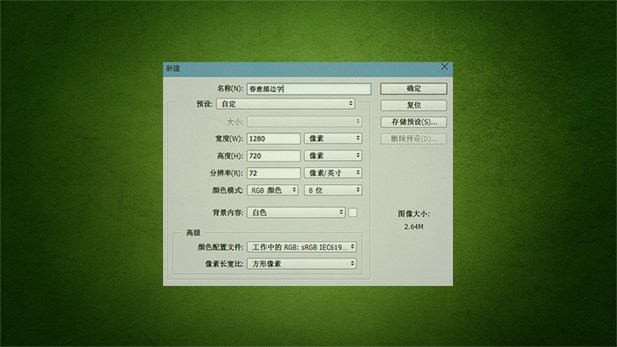
为了更好做出字效的形状,我们先来用文字工具在画布上打上这几个字,使用的字体为“汉仪琥珀体简”。

形状现在是有了,接下来我们来为它填充纹理。
在这里需要的就是调整画笔工具,首先选择画笔工具,然后按F5打开画笔调整工具,按照下图进行调整。
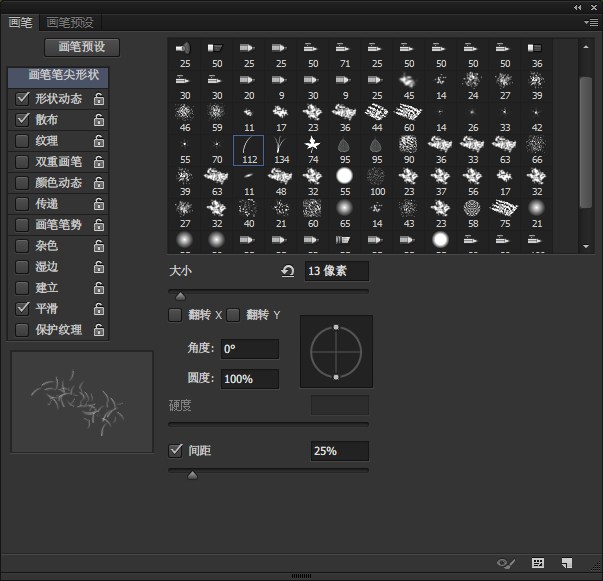
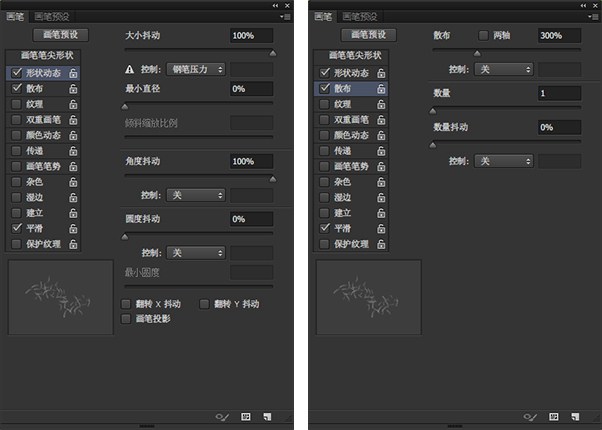
接下来在文字图层的上方新建一个图层,然后再使用已经设置好的画笔工具对文字进行涂抹,有个小技巧就是,按Ctrl然后点击文字图层出现蚂蚁选区,然后先把选区内的涂满,最后在文字的边缘处再刷上一层,这样的好处就是不会让文字效果显得太过生硬。

然后做描边效果。
在文字图层上右键创建为工作路径,在上一步的图层下方新建图层,找到路径面板,右键描边路径,选择画笔,不要勾选模拟压力,颜色要比上一步深一些,可以反复调整画笔参数以达到满意的效果。
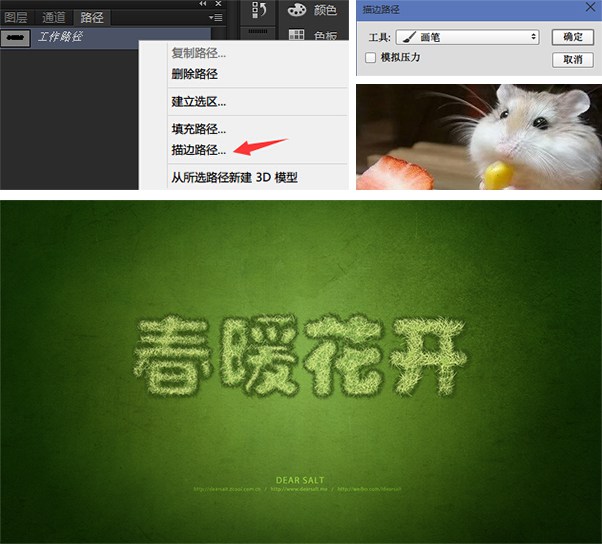
接下来做阴影。
在外轮廓下方新建阴影层,具体操作为:调出外轮廓选区并填充黑色,然后在执行滤镜-模糊-动感模糊,选择合适的角度和大小,最后再把多余的阴影擦除,如一层效果不够可复制多层,然后适当降低不透明度即可。

制作最底部的藤曼。
就是刚开始那些看起来像蚯蚓一样的东西,制作起来很简单,用画笔画出那一条条的东西,有手绘板的就更方便了,然后再给它添加图层样式以达到类似藤曼的效果。

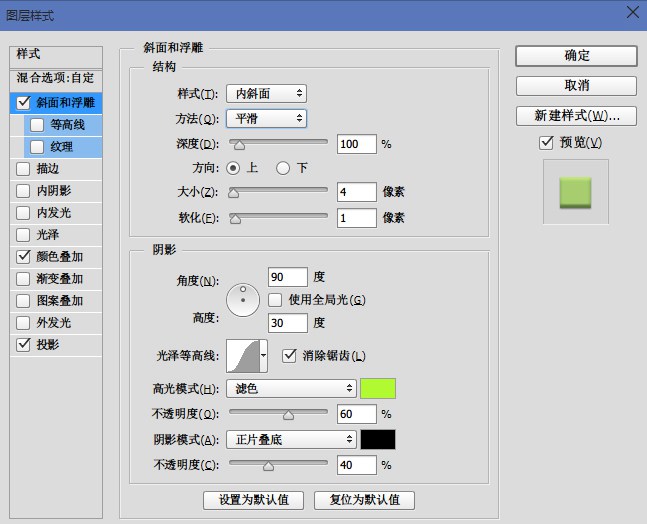
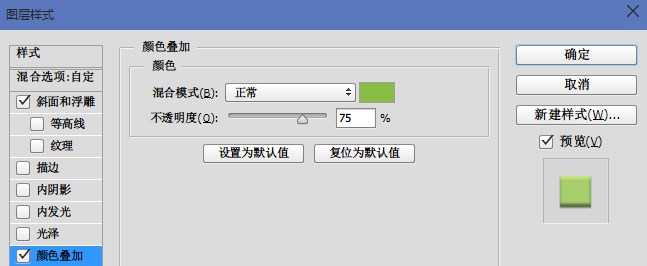
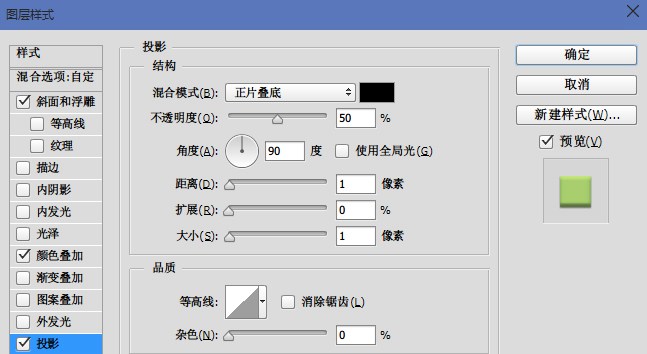
好啦,截至到目前,看看是不是已经大体有样子了呢?

剩下的就是要不断地进行细化处理,直至满意为止。
比如说你可以添加一些其他的颜色,这样可以更好的营造一种层级感,加一些小装饰让它变得活泼起来…等等 授人以鱼不如授人以渔,希望大家脑洞大开,这一部分的制作桂桂就不做详细介绍了,嘿嘿(>_<)



