3DSMAX打造逼真漂亮木扇子教程
发布时间:2015-06-06 来源:查字典编辑
摘要:3DSMAX打造逼真漂亮木扇子教程这篇教程教脚本之家的朋友们用3DSMAX打造漂亮木扇,教程难度一般先看最后效果图,如图sz-1所示:图sz...
3DSMAX打造逼真漂亮木扇子教程
这篇教程教脚本之家的朋友们用3DSMAX打造漂亮木扇,教程难度一般先看最后效果图,如图sz-1所示: 
图sz-1
2、模型分板:此扇片都是相同,那关键就是第一个扇片的制作,先制做好第一个扇片,再通过阵列复制完成其他扇片。那我们首先来完成第一个扇片的制作。
3:首先,创建一个矩形,再将矩形塌陷成可编辑的样条线,做调整。如图sz-2所示:
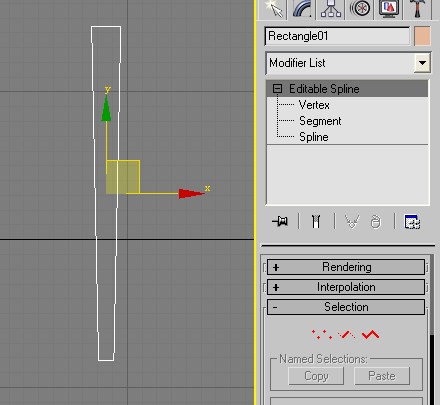
图sz-2
3、再绘制一个星形和一个椭圆,调整好位置。并将星形和椭圆与矩形通过【Attach】结合在一起。如图sz-3所示:
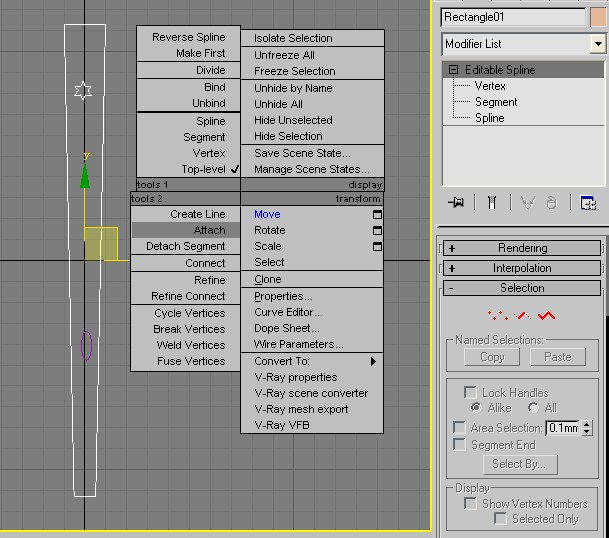
图sz-3
4、对编辑好的模型,做挤压【extrude】。如图sz-4所示:
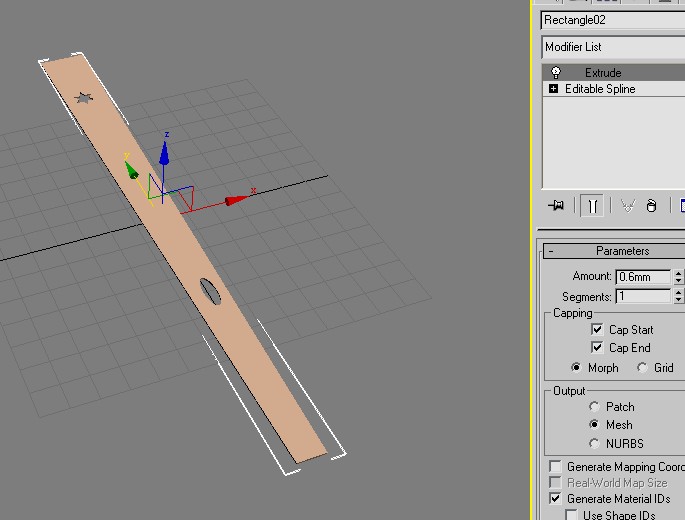
图sz-4
5、调整模形的坐标轴位置,如图sz-5所示:
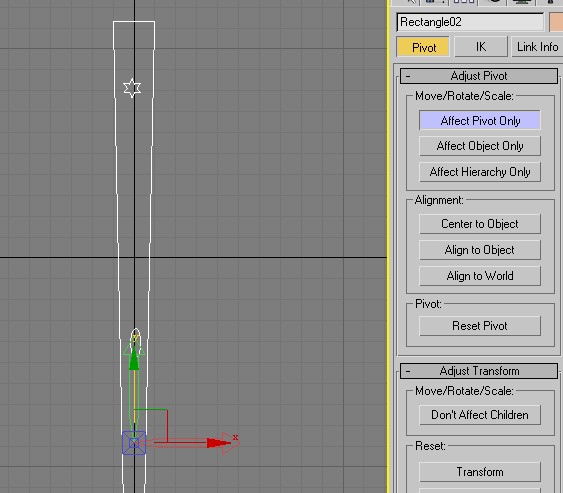
图sz-5
6、做阵列复制,如图sz-6所示:
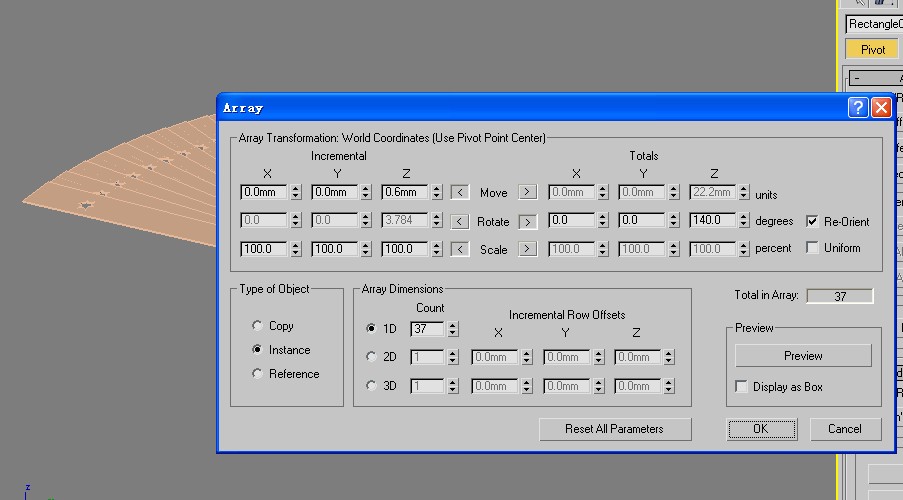
图sz-6
7:完成阵列后,效果如图sz-7所示:
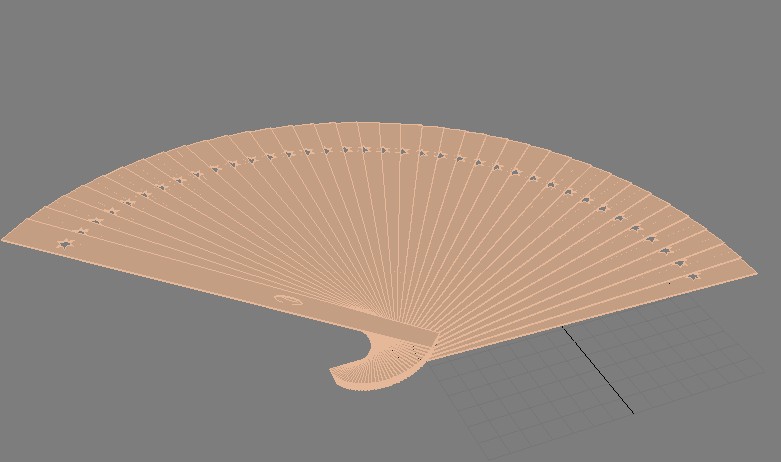
图sz-7
8:从图sz-6中发现椭圆没有显示出来,所以调整椭圆的位置。如图sz-8所示:
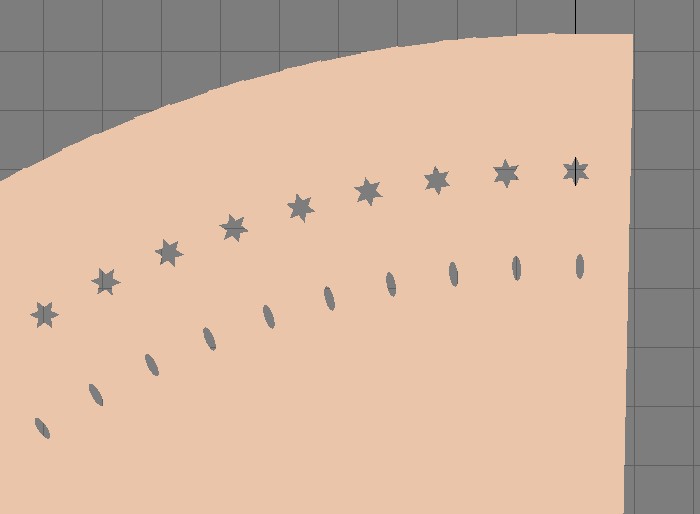
图sz-8
9:创建一个球体,位置如图sz-9所示:
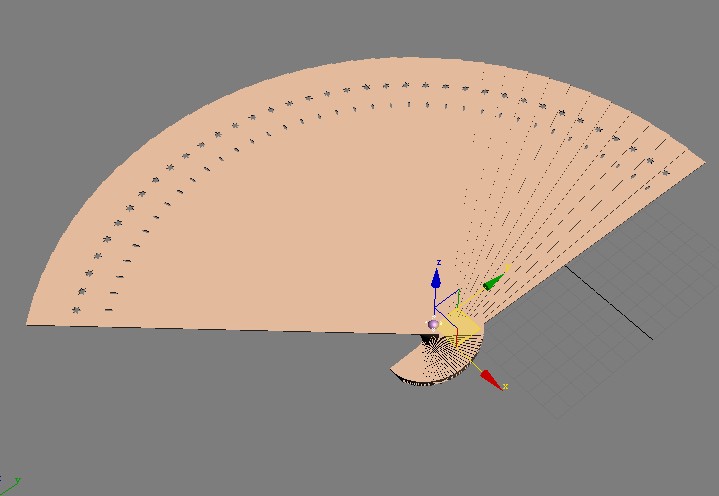
图sz-9
10:模型的创建完成后,设置材质与灯光。即可完成。

教程结束,以上就是3DSMAX打造逼真漂亮木扇子教程,希望大家喜欢!


