PS在Lab模式下使照片变得通透又不失真的简单方法
发布时间:2015-06-06 来源:查字典编辑
摘要:这个方法可通过较少的步骤简单的优化色彩和明度,适用此方法调整的原片必须满足以下三个条件:1、图像中没有明显的色偏。2、图像中没有某一种或几种...
这个方法可通过较少的步骤简单的优化色彩和明度,适用此方法调整的原片必须满足以下三个条件:
1、图像中没有明显的色偏。
2、图像中没有某一种或几种颜色饱和过度。
3、图像没有使用过USM锐化滤镜。
有人说RGB模式更快捷,RGB的确更快捷,只是在RGB模式下动任何一个通道都会改变图像的明暗结构,而在LAB中明度和颜色是分离的,比较容易控制,当然对熟悉RGB通道原理的人来说这不是难事,不过还是建议尝试在LAB下调整照片,这个教程只是个通用方法,满足最后那三条的图片都可以用。
首先,打开原图。

选择“图像”中的“模式”,然后选“Lab颜色”。

这个步骤做完以后图片不会发生改变。
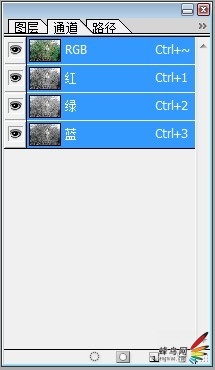
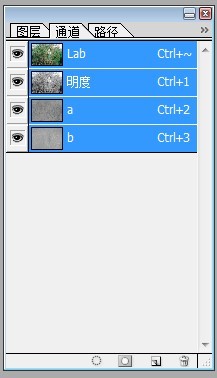
但是通道面板会由原来的RGB通道变成Lab通道。
然后选取“图像”中的“调整”,选“曲线”工具。
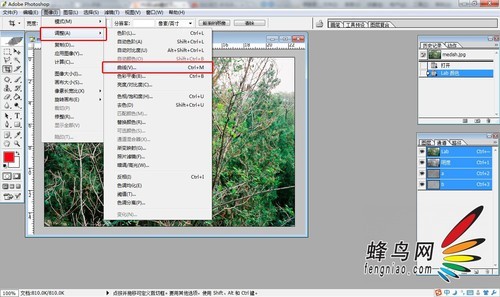
调整明度通道的曲线,方法:将曲线的左下角喝右上角分别拖动至直方图的山脚。

然后是a通道,方法:将曲线两端分别缩进一个方格(横向),纵向不变。
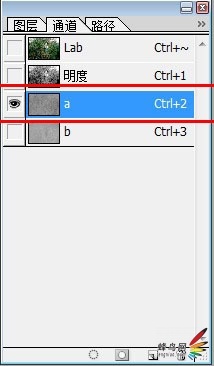
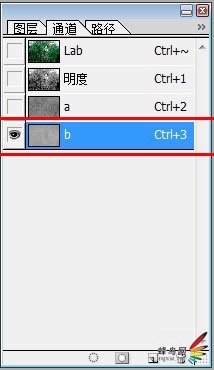

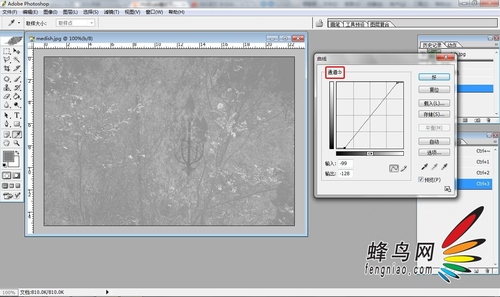
调整b通道的曲线,方法与a通道一样。
三个通道的曲线都调整完以后,点击确定,接下来我们要做的就是对细节的调整了。
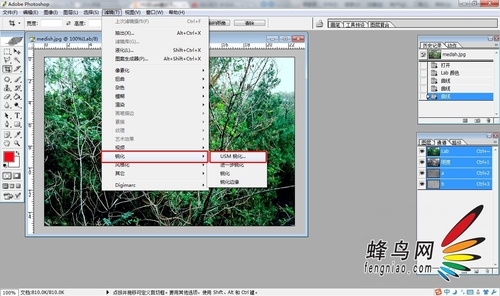
点击“滤镜”中的“锐化”,选择“USM锐化”。具体的锐化效果可以根据个人喜好来调整。
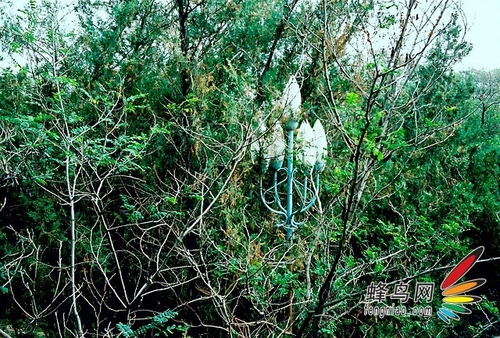
最后,效果出来了!


