Photoshop打造性感美女机器人
发布时间:2015-06-06 来源:查字典编辑
摘要:1、打开美女素材(如图一)。图一图二2、将人物从背景中扣出(如图二)。图三3、创建新图层,并选用20px,不透明度50%的白色画笔绘制如下效...
1、打开美女素材(如图一)。

图一

图二
2、将人物从背景中扣出(如图二)。
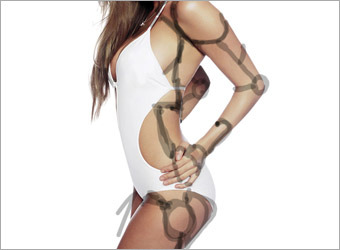
图三
3、创建新图层,并选用20px,不透明度50%的白色画笔绘制如下效果,注意人物关节处绘制成圆形(如图三)。

图四
4、创建新图层,并用椭圆工具绘制如下所示黑色椭圆形(如图四)。

图五
5、使用椭圆选框工具在上述椭圆形中建立一选区,并删除选区内的部分。重复步骤 4和步骤 5完成其他关节部分的绘制(如图五)。
6、使用笔刷工具按照个人喜好绘制其余接口部分(如图六)。

图六

图七
7、删除之前建立的粗轮廓图层,选择模特层,滤镜 >> 模糊 >> 表面模糊,半径设为5,阀值设为8(如图七)。

图八
8、选择减淡工具,笔刷大小设置为5px,在模特层描绘黑色轮廓线的底部和左侧,得到类似浮雕效果(如图八)。

图九
9、选择加深工具,笔刷大小设置为5px,在模特层描绘黑色轮廓线的顶部和右侧(如图九)。
10、添加三维特效背景。



最终效果


