根据画面内容和影调的不同,这些手段可能更容易实现,效果和ACR相比也更好。当然,想要得到正确的结果,最重要的还是首先对RAW文件进行适当的优化,调整曝光、反差与亮度,并保存为无损的TIFF格式。
想在Photoshop中将图像转换为黑白的方法很多,除了Adobe Camera Raw之外,我们还比较了其他七种有代表性的方法。
一、转换为灰度
这是最简单的一种方法,直接将图像色彩模式从彩色更改为灰度,效果也能接受。选择图像>模式>灰度,然后在弹出的“扔掉色彩信息”提示对话框中单击确定。但使用这种方法转换,我们完全没有办法控制结果。图像转换为灰度模式后,很多调整功能与滤镜都无法使用,所以我们可能还需要使用图像>模式>RGB颜色将其转换回来。如果赶时间,也许你会需要这个方法。

√ 瞬间就能得到可以接受的效果
× 没有任何控制选项
二、去色
图像>调整>去色命令和转换为灰度的操作同样简单,同样无法控制,但效果还要更差一点。
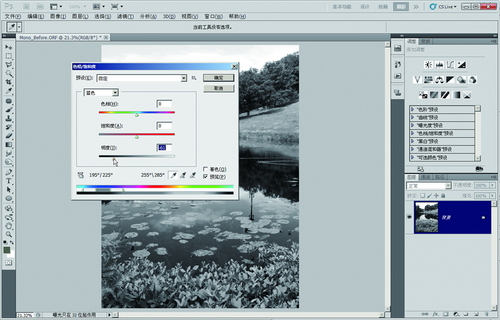
在色相/饱和度命令中将饱和度设置为0也能达到同样的效果,其优点在于能通过编辑下拉菜单中的子选项选择性设定红、黄、绿、青、蓝、品红等六种颜色的明度。
√ 能分别控制不同通道的亮度
× 控制选项不如ACR中的丰富
三、Lab模式去色
Lab模式去色是另一种快速简单的去色技巧。这也是一种无法控制的转换技巧,但是得到的画面更明快、通透、平滑,特别适合于转换精美的景物或低反差图像。选择图像>模式>颜色,在通道调板中单击选中明度通道。最后,选择图像>模式>灰度,并单击确定。
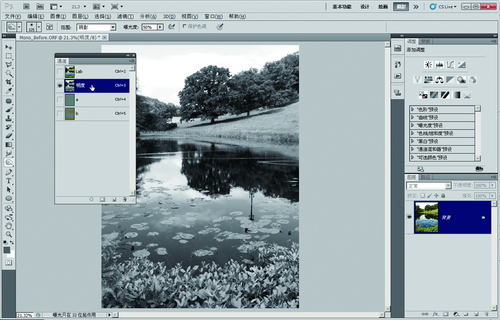
√ 迅速得到平滑通透的调整结果
× 没有任何控制选项
四、计算

我们可以通过图像>计算命令将两个源通道的数据混合,创建黑白图像。默认通道为红色,混合模式为正片叠底,我们可以多加测试不同组合的效果。对于非人像照片来说,降低混合模式不透明度通常能得到最好的调整结果。
√ 可以很轻松得到炫目的效果
× 实用的转换设置不多
五、通道混合器
通道混合器可以将红、绿、蓝三色通道中的数据精确混合在一起,得到丰富的黑白转换效果。选择图层>新建调整图层>通道混合器,勾选单色选项,然后改变输出通道的值。三通道的输出值之和控制在100左右,效果较为理想。掌握该命令,首先需要习惯其操作方式。
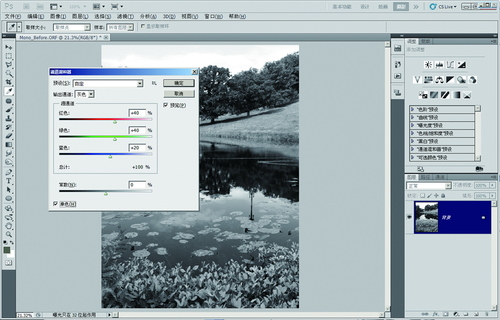
√ 可控性好,结果优秀
× 掌握难度大
六、渐变映射

如果想要得到对比强烈的转换结果,可以尝试渐变映射。在工具栏中将前景色设置为黑色,选择图层>新建调整图层>渐变映射,渐变方式设置为前景色到背景色,单击确定。调整渐变色标的位置可以精确控制画面反差。
√ 效果特别,能精确调整
× 只适合于高反差景物
七、Adobe Camera Raw: HSL/灰度调板
Camera Raw中的HSL/灰度调板工具提供了将RAW图像直接转换为黑白的有效手段。使用Camera Raw中的常规工具完成调整操作后,可以使用HSL/灰度调板中的转换为“灰度”将图像转换为黑白,然后使用八个独立灰度滑块控制影像的影调。也可以在Photoshop中进行更进一步的微调。
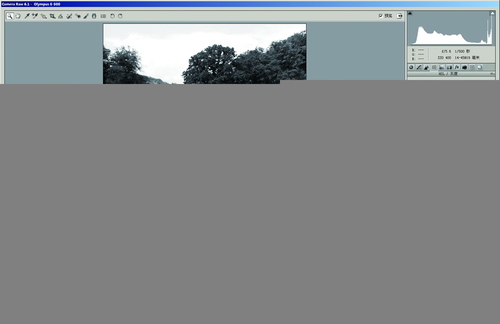
√ 提供了非常强大的控制能力
× 不能进行局部调整
八、插件

Photoshop中丰富的第三方插件几乎能让我们实现一切所需的视觉效果,黑白转换更是不在话下。有些插件还能模拟传统135黑白胶片的颗粒效果。对于那些没有太多时间精力琢磨Photoshop技巧的人,插件就是王道。
√ 功能强大,效果优秀
× 好的插件价格不菲


