Photoshop打造柔美的暗调蓝黄色草地人物图片
发布时间:2015-06-06 来源:查字典编辑
摘要:素材图片拍摄的也比较暗,尤其是背景部分。调色的时候可以先调出初步的主色;然后把背景部分调亮,杂乱的部分稍微模糊处理;最后在中间位置渲染一些高...
素材图片拍摄的也比较暗,尤其是背景部分。调色的时候可以先调出初步的主色;然后把背景部分调亮,杂乱的部分稍微模糊处理;最后在中间位置渲染一些高光,底部区域增加一点暗部即可。

原图

最终效果

1、打开素材图片,创建可选颜色调整图层,对黄、绿、中性色进行调整,参数设置如图1 - 3,效果如图4。这一步把图片中的绿色转为暗青色,黄色转为黄褐色。
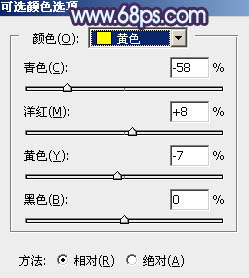
<图1>
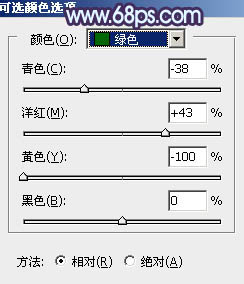
<图2>
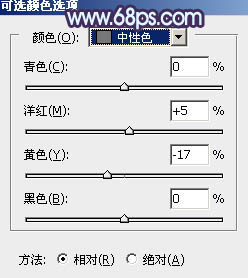
<图3>

<图4>
2、创建可选颜色调整图层,对青、白、中性色进行调整,参数设置如图5 - 7,效果如图8。这一步给图片增加蓝黄色。
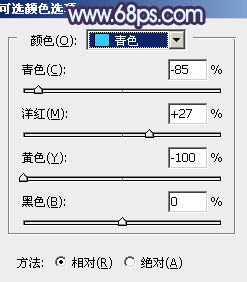
<图5>
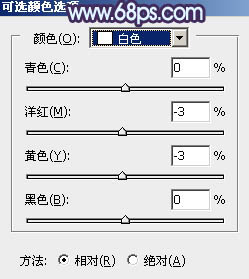
<图6>
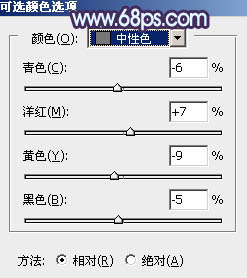
<图7>

<图8>
3、按Ctrl + Alt + 2 调出高光选区,然后创建曲线调整图层,对RGB通道进行调整,把暗部稍微调亮一点,参数及效果如下图。
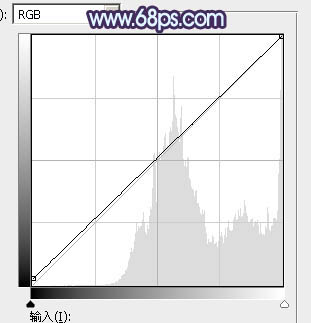
<图9>

<图10>
4、创建曲线调整图层,对RGB、绿、蓝通道进行调整,参数设置如图11 - 13,效果如图14。这一步把图片颜色稍微调淡,暗部增加蓝色。
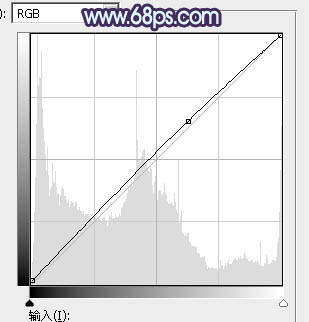
<图11>
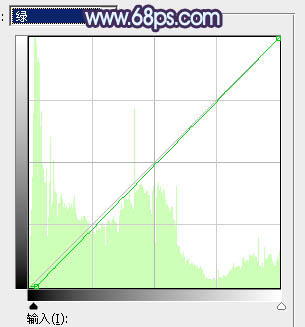
<图12>
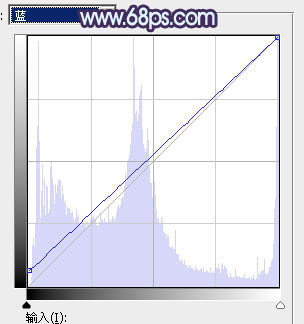
<图13>
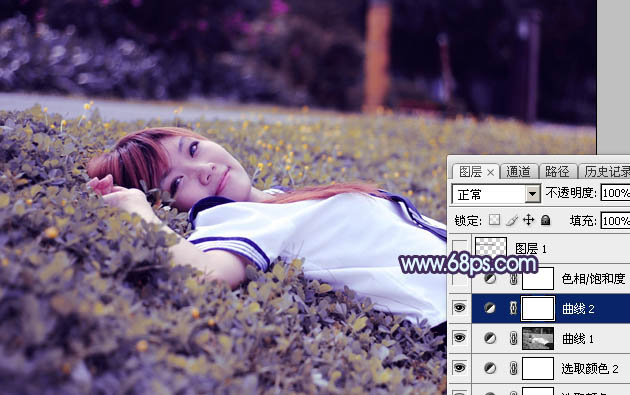
<图14>
5、创建色相/饱和度调整图层,对黄色进行调整,参数及效果如下图。这一步把图片中的黄色调暗一点。
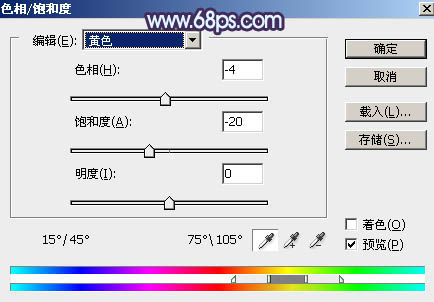
<图15>

<图16>


