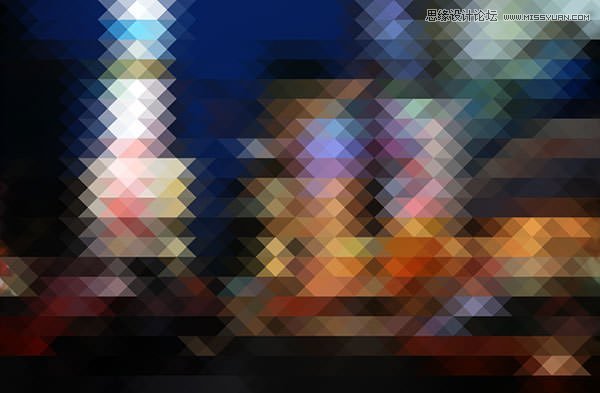Photoshop调出梦幻炫彩的菱形背景图
发布时间:2015-06-06 来源:查字典编辑
摘要:本教程主要使用Photoshop调出梦幻炫彩的菱形背景图,制作小三角像素背景的方法跟星光背景有点类似,都是把素材复制两层,分别执行正负45度...
本教程主要使用Photoshop调出梦幻炫彩的菱形背景图,制作小三角像素背景的方法跟星光背景有点类似,都是把素材复制两层,分别执行正负45度的滤镜,小三角像素背景执行滤镜之前需要先变形,然后修改图层的不透明度或混合模式就可以得到想要的效果。
最终效果
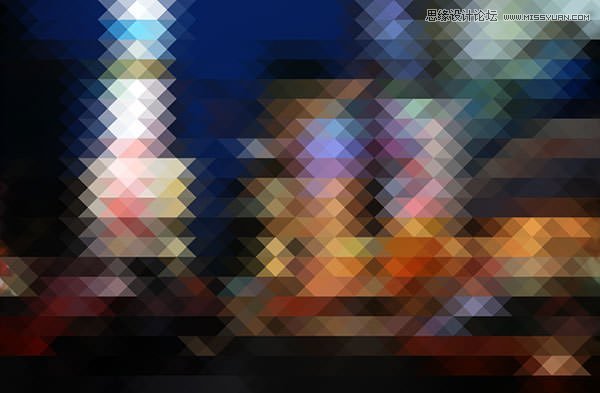
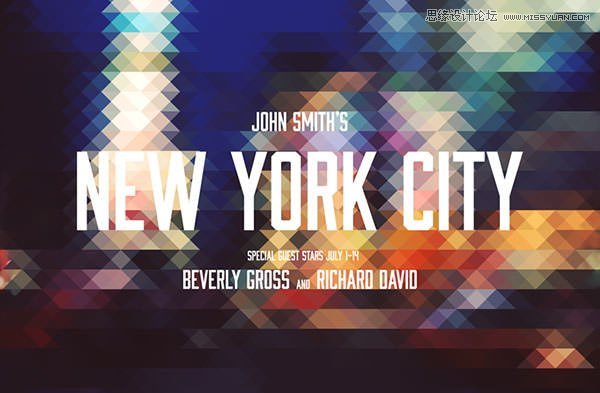
1、准备一张作为banner背景的照片,下面我们以下图作为演示。

2、复制两次背景层。
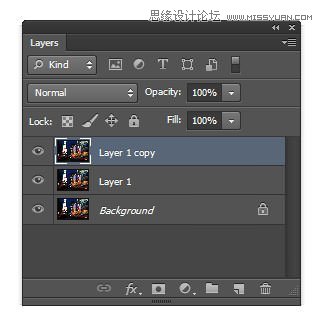
3、先对最上面的图层使用自由变换工具(Ctrl + T 或选择主菜单”编辑”>”自由变换”)让图像水平倾斜45度。

4、主菜单”滤镜”>”像素化”>”马赛克”,调整单元格的大小,大小根据你的banner图像大小来设置,这里是3888x2554px,所以我们设置为128px大小。
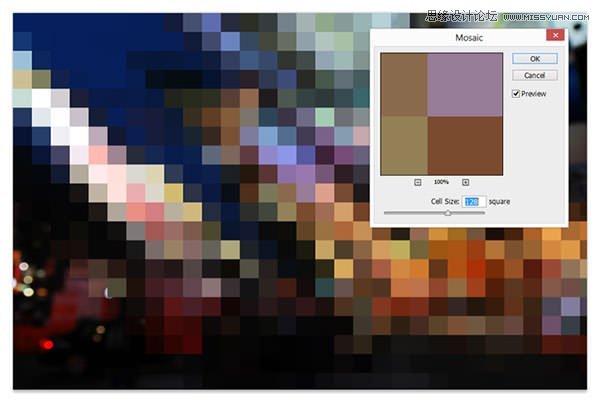
5、使用自由变换工具(主菜单”编辑”>”自由变换”)让图像水平倾斜-45度。(其实就是第3步的相反方向)
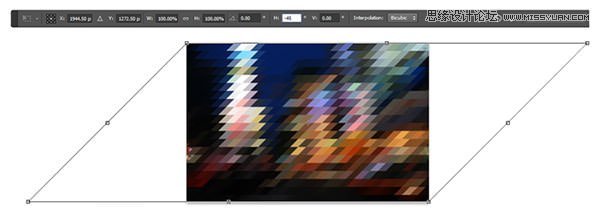
6、设置此图层的不透明度为50%。
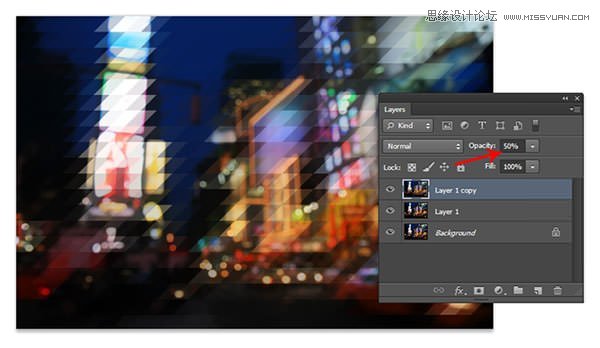
7、选择中间层,使用自由变换工具(Ctrl + T),让图像水平倾斜-45度。
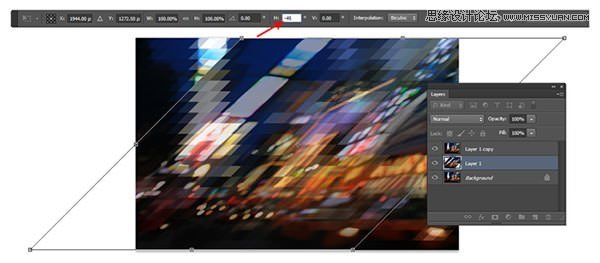
8、再使用一次相同的马赛克滤镜(提示:Ctrl+F就可以重复上一次的滤镜操作)。
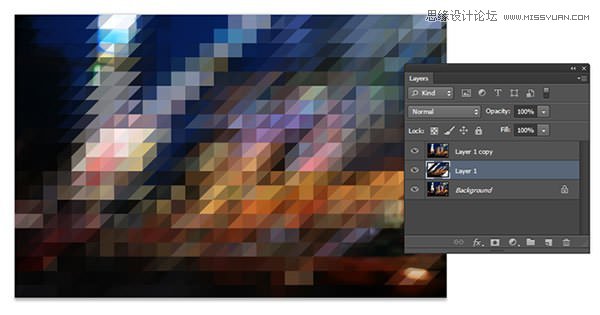
9、用自由变换工具(Ctrl + T)让图像水平倾斜45度。
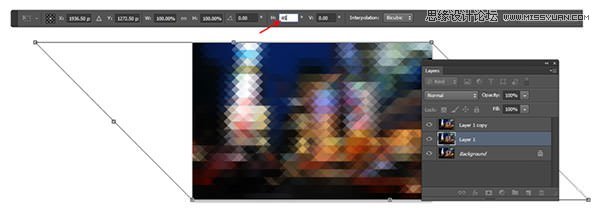
10、这步差不多完成了,把图像放大一点,我们可以看到边缘不是很对齐,解决方法是通过键盘左或右键来轻移图层,全其对齐,对齐后是三角形状的。
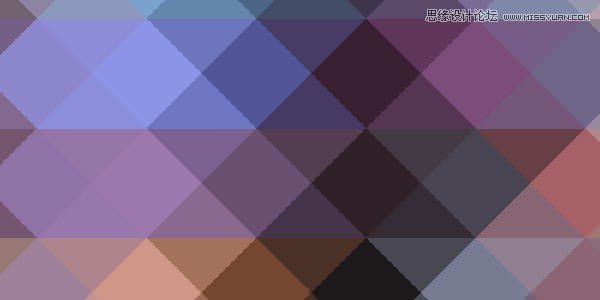
11、接下来banner的背景已经完成。