Photoshop把照片处理成水墨风景画
发布时间:2015-06-06 来源:查字典编辑
摘要:原图最终效果1.打开原图,新建一个图层前景颜色设置为白色用画笔工具在水面上涂一层薄雾如图1。2.新建一个图层填充颜色:#FEE0D3,然后把...
原图

最终效果

1.打开原图,新建一个图层前景颜色设置为白色用画笔工具在水面上涂一层薄雾如图1。

2.新建一个图层填充颜色:#FEE0D3,然后把图层混合模式改为正片叠底,效果如图2。

3.新建一个图层,选择渐变工具颜色设置如图3,然后绘制图4所示的渐变,确定后把图层混合模式改为正片叠底,效果如图5。
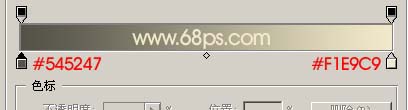


4.新建一个图层按Ctrl + Alt + Shift + E盖印图层用减淡工具把图片的中间位置加亮效果如图6。

5.新建一个图层按Ctrl + Alt + Shift + E盖印图层执行菜单:滤镜 > 艺术效果 > 涂抹棒,参数设置如图7,确定后把图层混合模式改为强光,图层不透明度改为:40%,效果如图8。
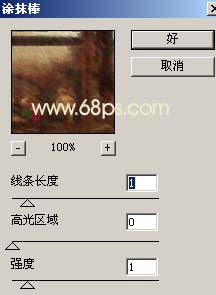

5.新建一个图层按Ctrl + Alt + Shift + E盖印图层执行菜单:滤镜 > 艺术效果 > 胶片颗粒,参数设置如图9,确定后把图层不透明度改为:50%,效果如图10。
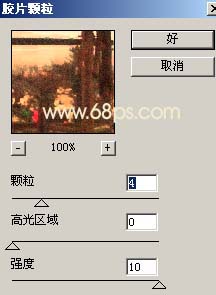

6.创建色相/饱和度调整图层适当的调色调,确定后再整体修饰一下完成最终效果。
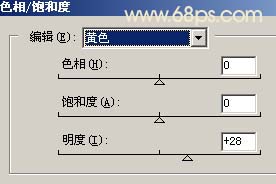

注:更多精彩教程请关注三联photoshop教程栏目,三联PS群:182958314欢迎你的加入


