Photoshop巧用通道工具快速抠出中国风梅花
发布时间:2015-06-06 来源:查字典编辑
摘要:本教程主题要使用Photoshop巧用通道工具快速抠出中国风梅花,一般来讲,用精确的选区都不是钩出来的,尤其是有头发的时候,你就直接放弃吧。...

本教程主题要使用Photoshop巧用通道工具快速抠出中国风梅花,一般来讲,用精确的选区都不是钩出来的,尤其是有头发的时候,你就直接放弃吧。常用的方法就是边缘调整、通道抠图、颜色范围,一般通道抠图是比较方便的。

复制一下背景图层……
先在RGB模式下观察三个通道,分别是红绿蓝


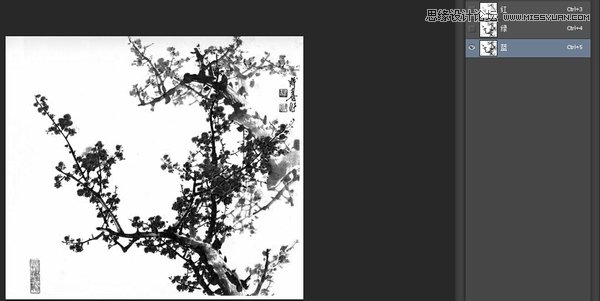
找一个黑白对比度大的,绿和蓝都行,我们选择绿通道
先复制一下通道
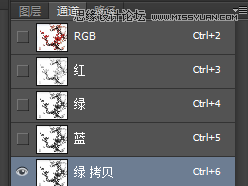
Ctrl + L 我们调一下色阶,目标就是把要扣的区域变成黑的
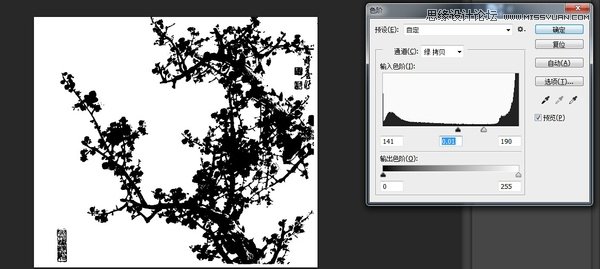
接下来,我们把复制的通道作为选区——按住Ctrl + 左键点击“绿 拷贝”通道,让然回图层面板,左键单击图层1,然后Ctrl + Shift + I 反选一下,最后Ctrl + J 复制一下图层。

看看效果



