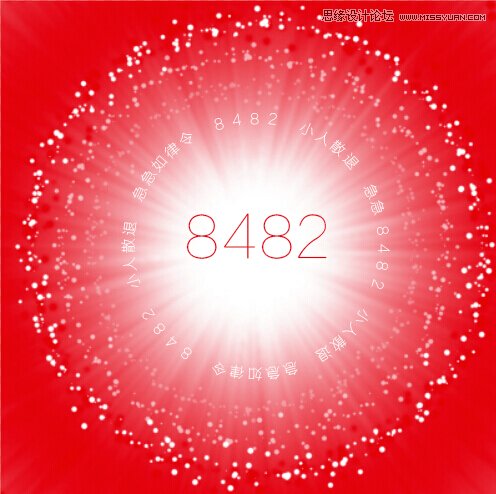Photoshop制作绚丽的冲击波爆炸效果
发布时间:2015-06-06 来源:查字典编辑
摘要:本教程主要使用Photoshop制作绚丽的冲击波爆炸效果,昨天被大忽悠折磨的够呛,抽空看到一个高冷网友制作的爆炸炫光效果,瞬间震精了这么炫酷...
本教程主要使用Photoshop制作绚丽的冲击波爆炸效果,昨天被大忽悠折磨的够呛,抽空看到一个高冷网友制作的爆炸炫光效果,瞬间震精了这么炫酷,可惜没有教程,只是说用了风和极坐标两个滤镜。

下面为您发布不使用素材和外挂滤镜的徒手制作教程:
1、打开PS,版本不限,新建文档,用形状工具选择路径画个正圆路径;
“圆圆的~圆圆的~月亮的脸~(暴露年龄冏,捂脸跑开)”

2、选择画笔工具,在画笔预设里设置参数,自己摸索着调把,很有趣的
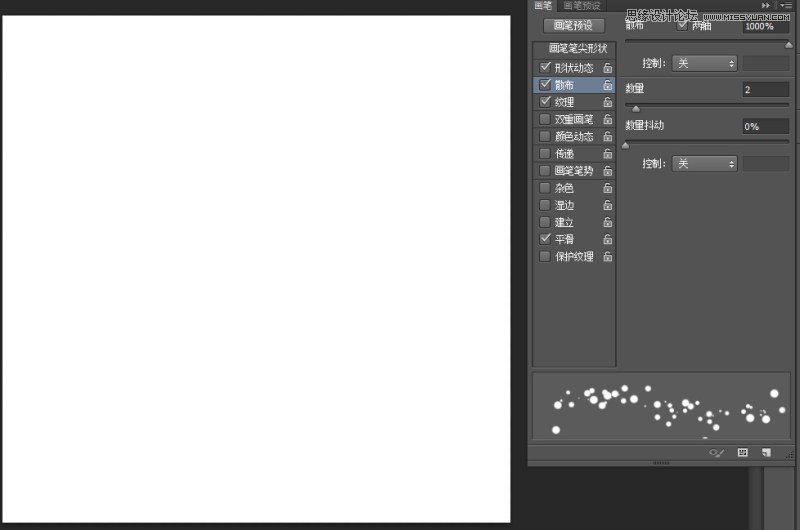
3、点击路径下描边路径
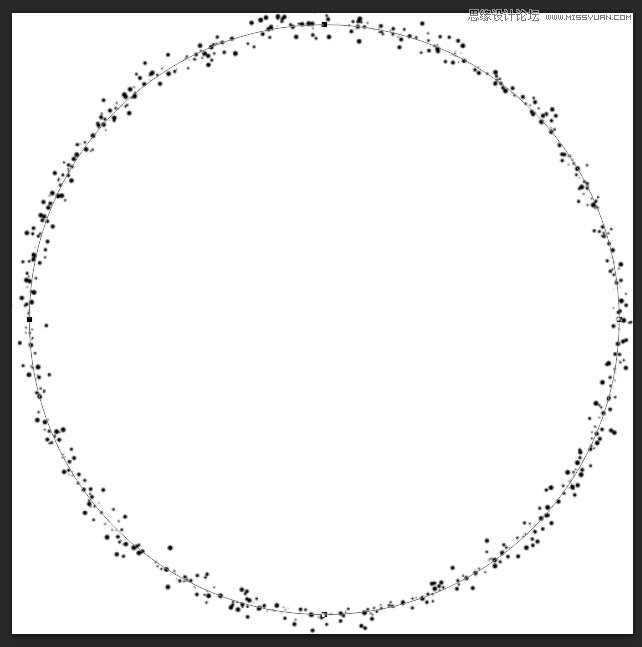
4、复制图层,缩放翻转更改透明度,宇宙无敌天马流行星光圈,这么强大的冲击波能量你感受到了没。
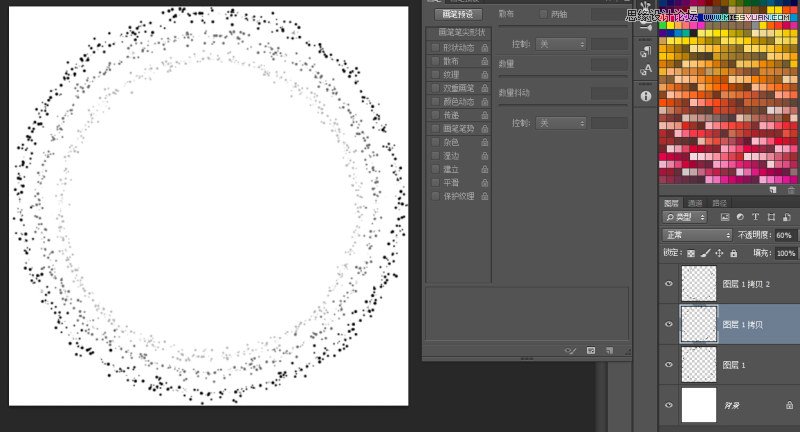
5、隐藏图层,打入冷宫,另寻新欢。新建图层拉个渐变
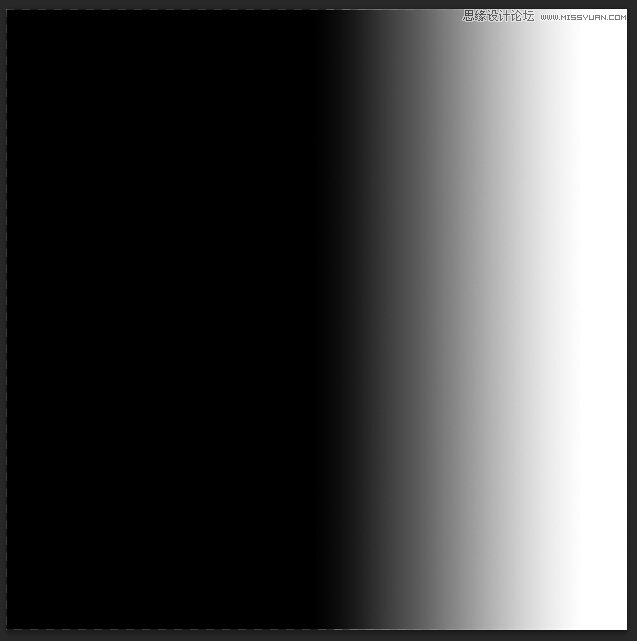
6、添加杂色,有颗粒更刺激
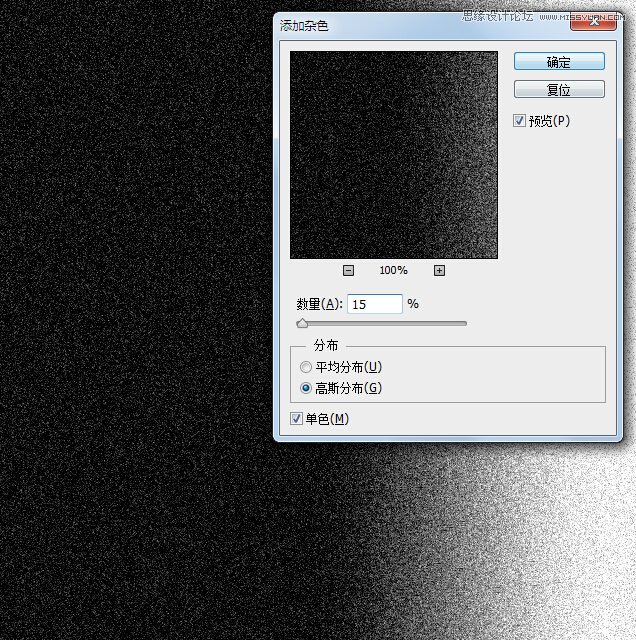
7、风来了,大风吹
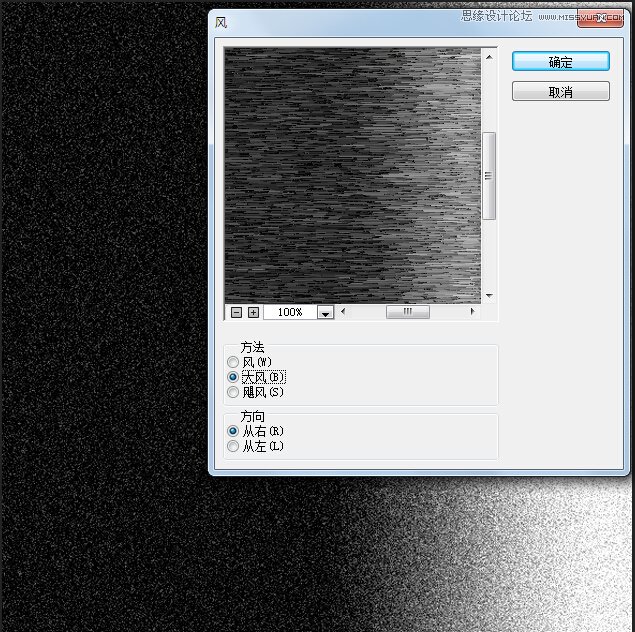
8、风还不够 你还需要动感模糊,重复模糊
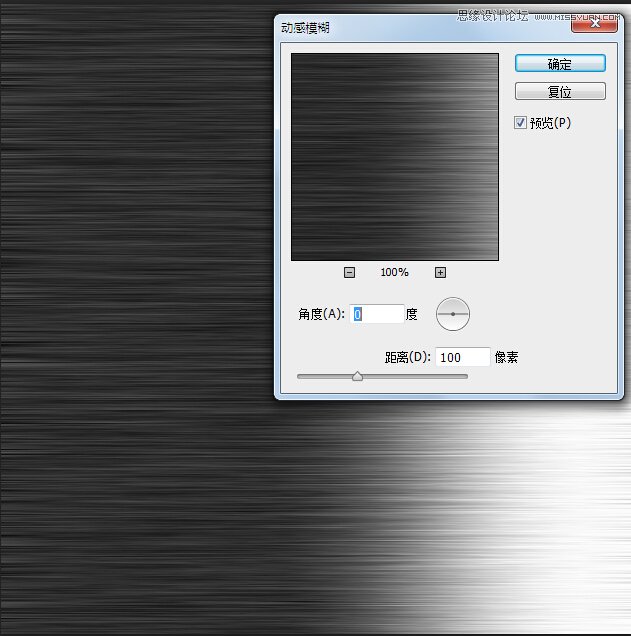
9、转90度,换个体位,面无表情使用极坐标中
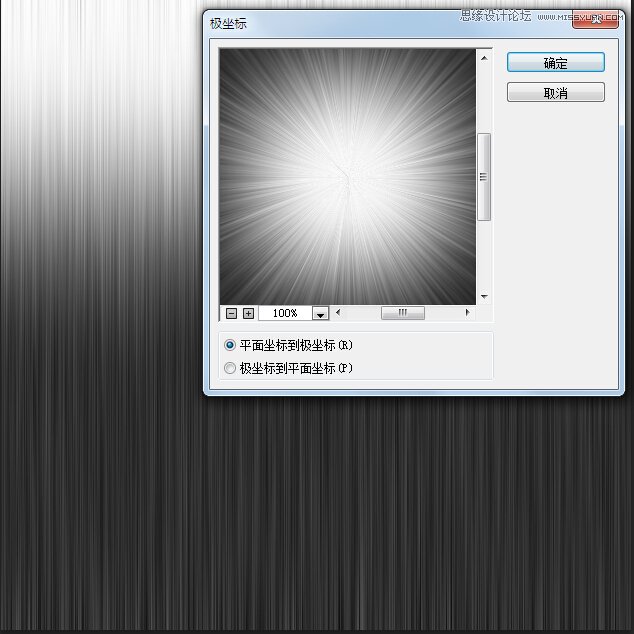
10、然后就这样了,好像穿梭时空隧道——怎么回到从前不怕永远,只怕从前它不再来。
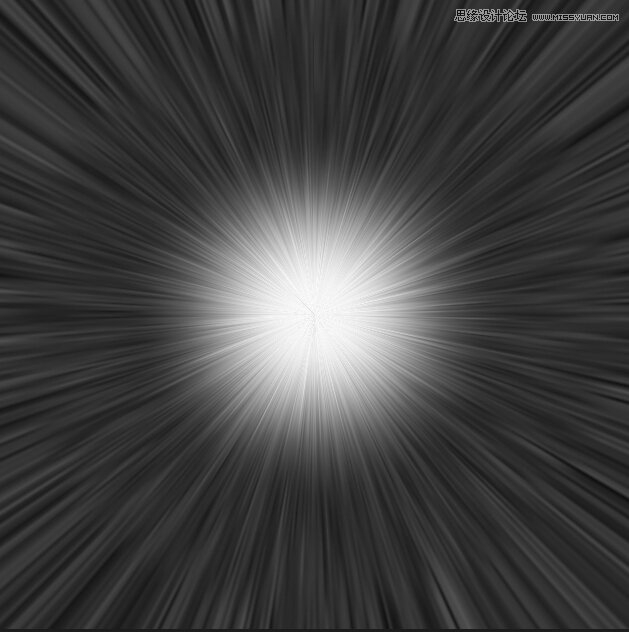
11、调整明暗度
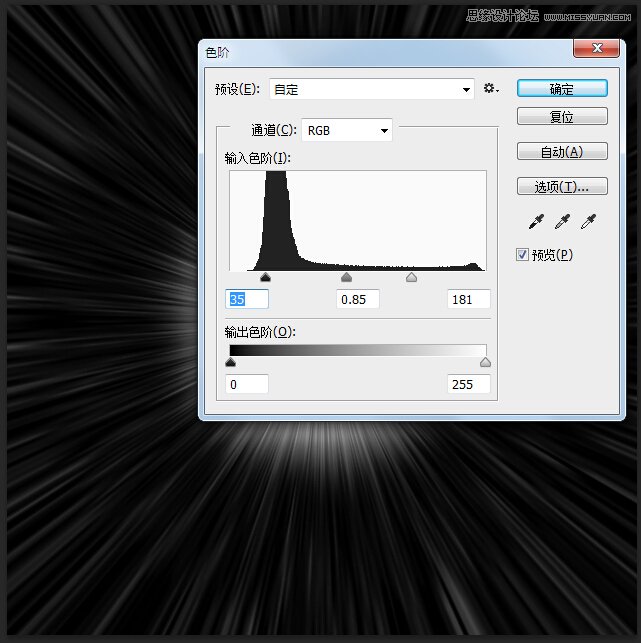
12、加上颜色
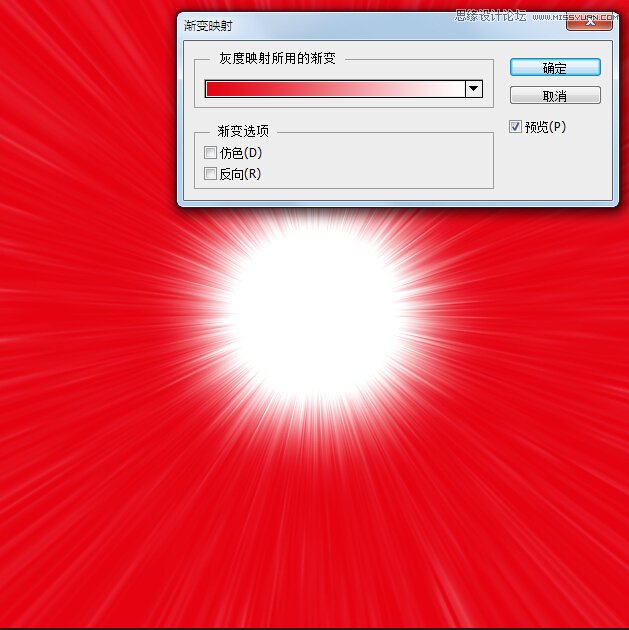
13、从感业寺召回光点妃,让她和爆炸君幸福美满的在一起~么么哒
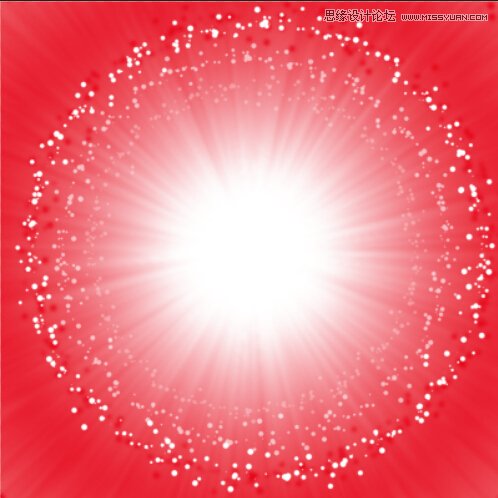
14、完成,喜庆的红色加上美好的祝愿,再加上新技能get,你能不满怀激动的赞下。