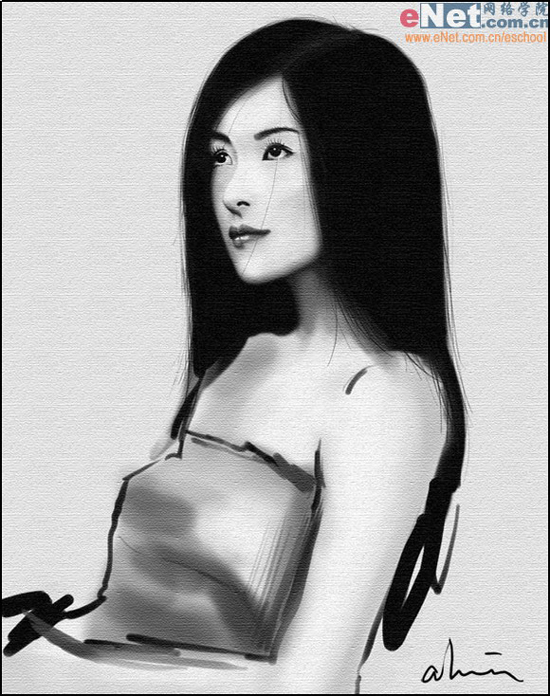一直以为水墨美女图片都是用相机拍摄,然后再弄到电脑上去的,原来用PS可以水墨画美女,这个教程是咱们一起用PS绘制一幅水墨美女头像作品。这次过程中需要自制笔刷。为了墨迹毛笔的质感,我们来自制一个笔刷。首先新件一个300X300象素的画布,选择一个化笔,轻重不同的涂出一个不规则图形,执行滤镜“画笔描边”--“喷溅”。的到如图的结果。然后执行“编辑”--“定义画笔预设”转换为笔刷。现在还不能使用,我们还要调节一下画笔参数。按F5呼出画笔控制栏,如图设置。画笔建立完毕。
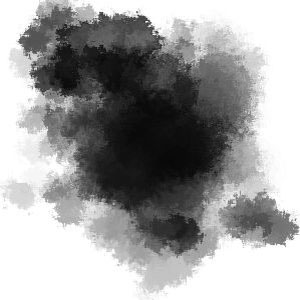
先看一下效果:
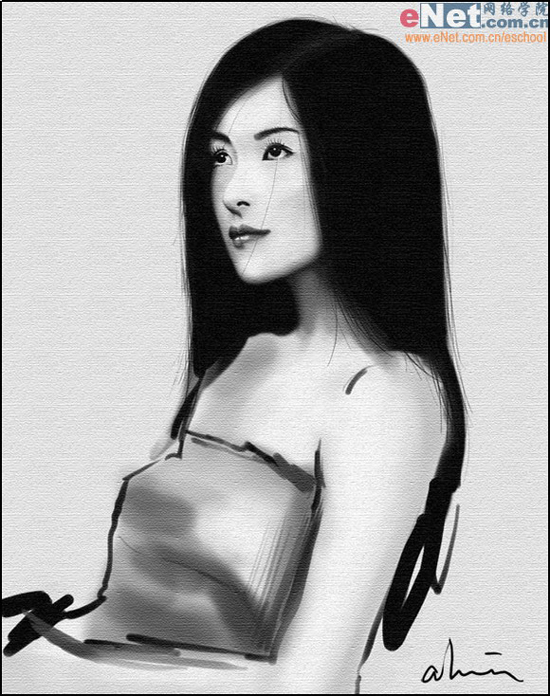
一、首先启动Photoshop,新建一个大小合适的画布,使用画笔工具在新建的图层中绘制人物的草稿。草稿的绘制不需要太细致,但是基本的轮廓位置要尽量把握准确,否则会带来很多麻烦,比如鼻歪眼斜、胸部扭曲等等。(图01)
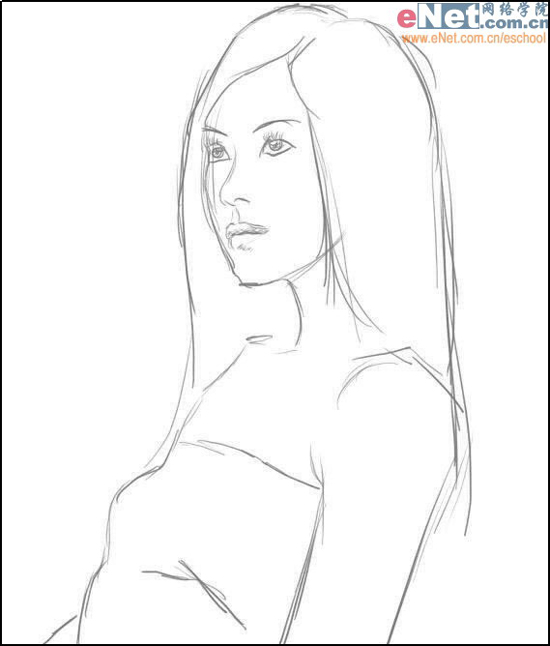
二、绘制完草图,新建一个层,对人物皮肤进行大面积铺色,这里没什么好讲的,只需要将皮肤的位置用合适的颜色盖住即可。由于这幅画是素描,那就需要选用合适的灰度来绘制,我选择的是比较淡的灰色,皮肤是比较亮的部分。(图02)
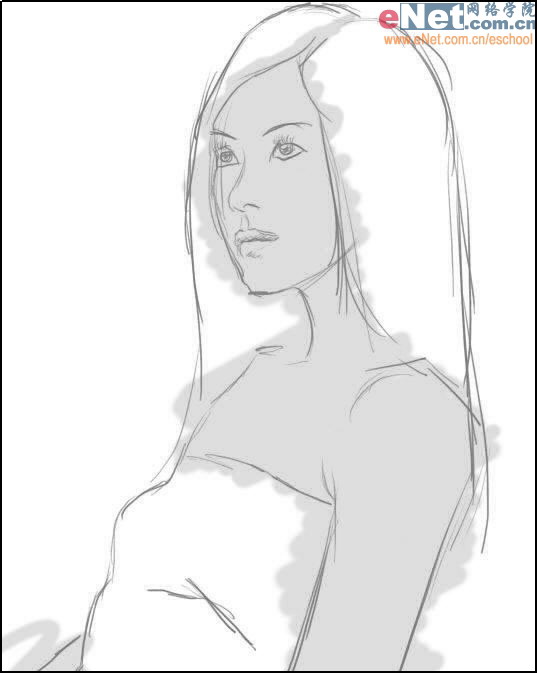
三、同样的办法是用深色铺头发的颜色。(图03)
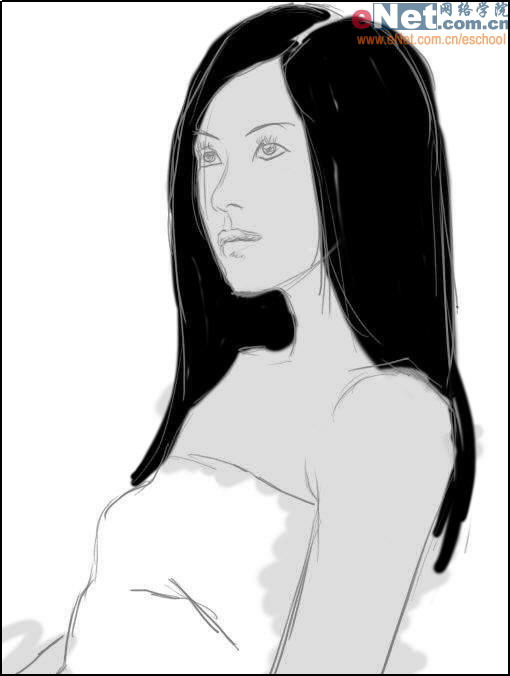
四、大面积的色块铺好后,需要将整个人物身体的明暗面表现出来,这里可以使用加深减淡工具,或者直接使用画笔工具使用比较低的压力进行绘制。不过这里也只是画个大概,不需要特别细致。(图04)
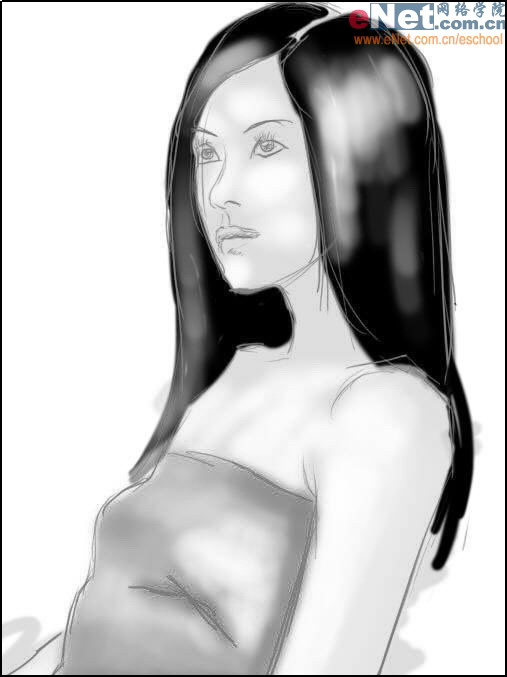
五、经过了前期的各种努力,现在终于着手绘制美女的五官了。这里需要注意的是选用比较硬的画笔比较小的像素值绘制,先不要对某一部分细致的刻画,将五官的进度保持一致,渐进的绘制。(图05)
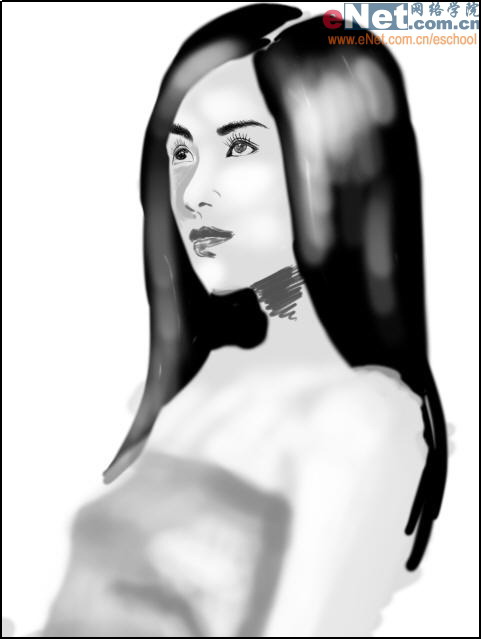
六、现在时机基本上是成熟了,是用细小的画笔对眼睛进行细致的刻画,让它看上去像个球体。还需要注意的是美女的目光所汇聚的一点在哪里,找到了便于控制眼睛的神情。这些我也使听别人说的,目前我本人没发现什么特别。大家可以自己试试。(图06)

七、刻画鼻子,女人的鼻子和男人不同,她们的鼻子更具有弧度,绘制起来需要用到硬度低的喷鼻将明暗表达清楚,并且与整体的色调保持一致。(图07)

八、嘴唇的绘制需要注意暗面和高光的表现,以及与面部的容合,让它看上去像果冻一样,哈哈。那就差不多了。(图08)

九、由于整幅画面部是重点,身体的部分我们只需要几笔带过,这样可以让画面重点更加突出更具艺术效果。(据说是这样)(图09)

十、头发我仅仅使用了黑色来表达,希望以浓重的黑色与亮色的面部形成鲜明对比以突出人物的头部。头发丝选用1-3像素的画笔绘制。(图10)

十一、进行到这里整幅画基本算完成了,为了使画面更具表现力和艺术感,我将给合并图层后的画面使用纹理化滤镜。(图11)
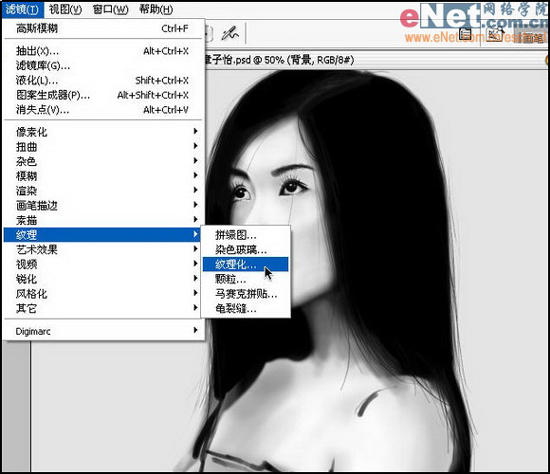
十二、纹理化可以将画面模拟成画布的感觉,参数设置如图所示。(图12)
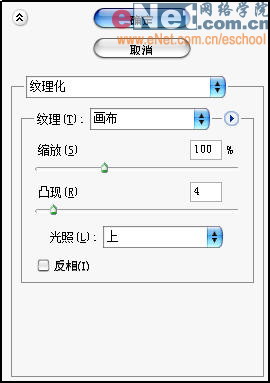
十三、鼠绘水墨美女头像照片完成以后的效果图如下所示: