Illustrator绘制简洁风格的小山丘教程
发布时间:2015-06-06 来源:查字典编辑
摘要:先看一下效果图。下面通过分析和简单的几个步骤来完成这样一座山。首先把前面的这座山分为4个部分,而他们的制作方式都是一样的。2.下面就第一部分...
先看一下效果图。

下面通过分析和简单的几个步骤来完成这样一座山。
首先把前面的这座山分为4个部分,而他们的制作方式都是一样的。

2.下面就第一部分做详细介绍。
先用钢笔工具画最底部的线
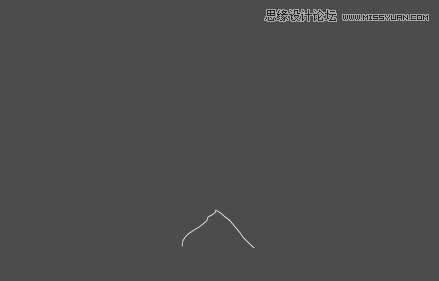
然后用钢笔工具画最外围的线
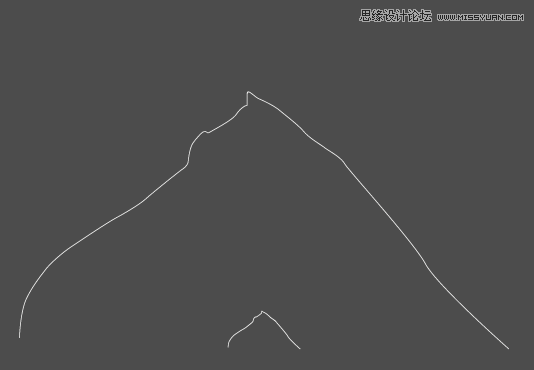
双击混合工具调出混合选项,间距——》指定步数
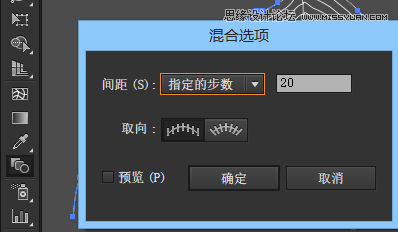
然后使用混合工具点击上面的线再点击下面的线
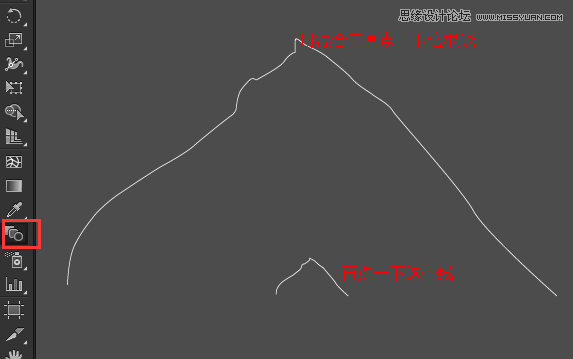
这样就完成了这座山的正面
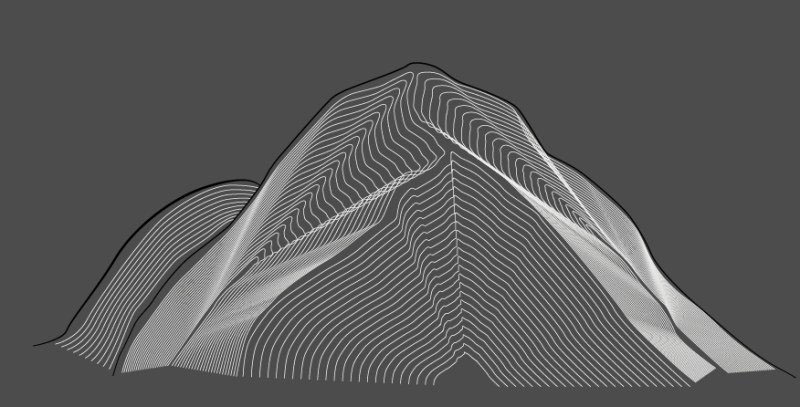
使用相同的步骤完成这座山
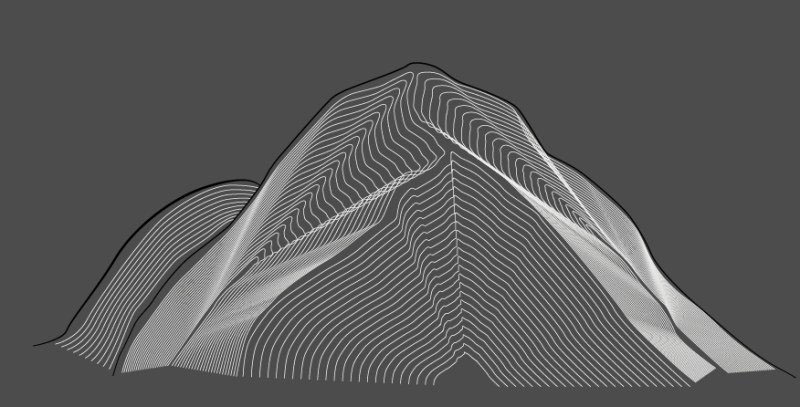
最后放到PS中加一个底色就可以啦



