win8上面咋能找到寻回机子还原
发布时间:2015-06-06 来源:查字典编辑
摘要:很多童鞋掌握了win8系统备份方法,但是却找不到系统一键还原在哪里,主要是因为对新系统不熟悉造成的,其实找到系统还原比较简单,只需要按照下面...
很多童鞋掌握了win8系统备份方法,但是却找不到系统一键还原在哪里, 主要是因为对新系统不熟悉造成的,其实找到系统还原比较简单,只需要按照下面的步骤操作就可以在新系统上迅速找到系统还原。
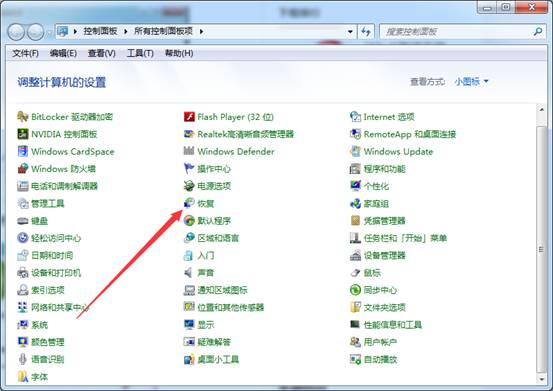
第一,进入到新系统窗口,在窗口中找到并点击控制面板,可以进入到控制面板窗口,在窗口中找到并点击所有控制面板选项,可以成功进入到所有控制面板选项窗口,在窗口右边找到并点击恢复图标。
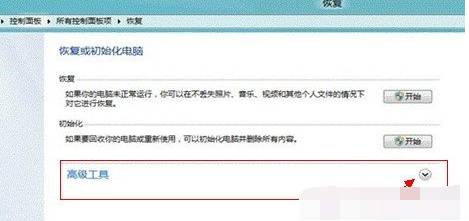
第二,操作者可以进入到恢复窗口,在窗口中找到高级工具选项,在选项右边找到并点击下拉菜单,可以将已经隐藏的设置完全显示出来,在这些设置中找到并点击开始系统还原设置。
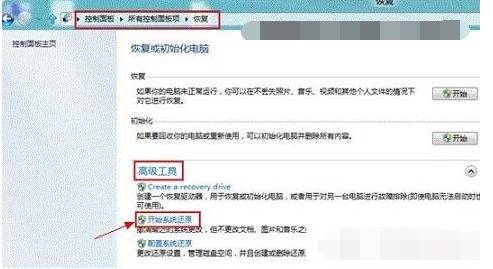
第三,系统会自动弹出系统还原窗口,在窗口最下面找到并点击下一步按钮,系统会自动搜索找到系统备份镜像文件,搜索到之后点击下一步按钮,确认系统还原点,点击完成按钮,系统会弹出提示窗口,窗口提示用户启动后,系统还原不能中断,您希望继续吗,直接使用鼠标点击是按钮。
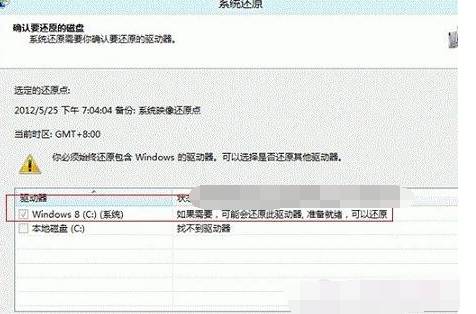
完成上述操作之后电脑将自动关闭并重新启动,操作者只需要等待电脑重启操作完成就可以了,最后会出现Win8系统还原成功提示窗口,看到这个窗口表明系统还原已经成功完成了。
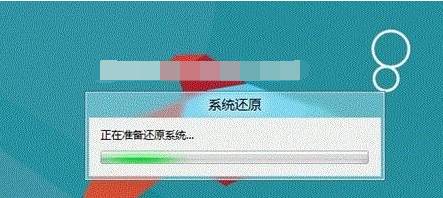
只要按照步骤进行就可以成功还原系统,再次进入系统发现系统备份已经完成,操作者可以使用Ghost工具成功恢复win8系统。


