PS调整图片局部变为彩色突出方法介绍
发布时间:2015-06-06 来源:查字典编辑
摘要:打开Photoshop软件,并打开需要编辑的图片打开图层面板将背景图层拖动至面板下方"创建新图层"按钮上,创建一个"背景副本"图层在菜单栏中...
打开Photoshop软件,并打开需要编辑的图片
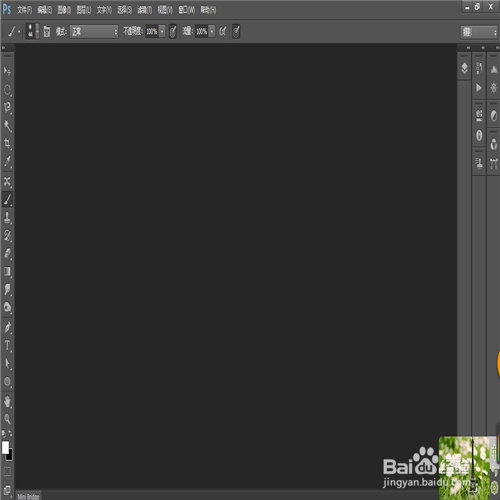
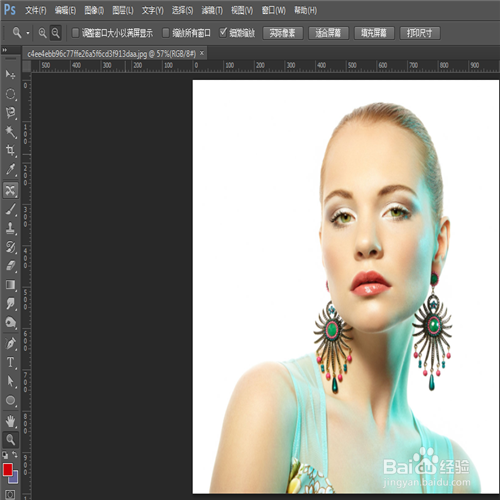
打开图层面板
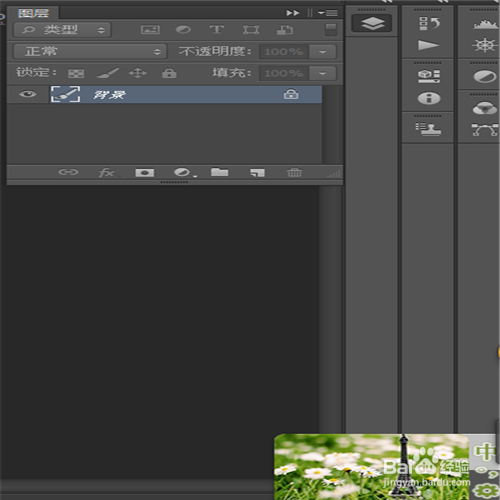
将背景图层拖动至面板下方"创建新图层"按钮上,创建一个"背景副本"图层
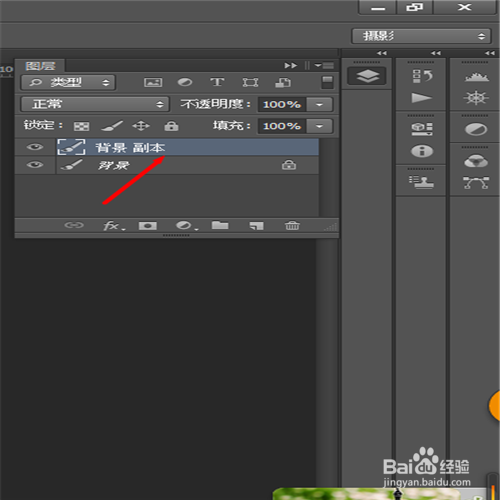
在菜单栏中选择"图像"然后依次点击"调整"—"去色"
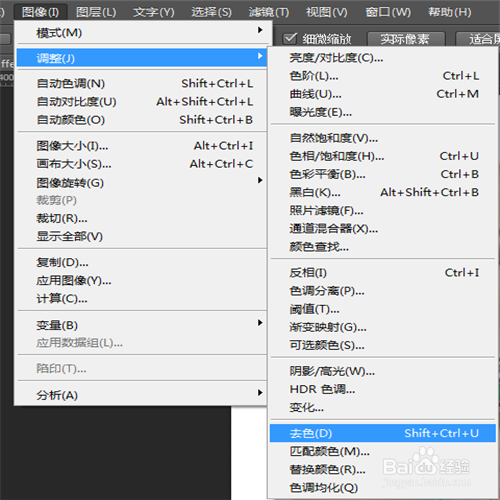
可知图像将被去色
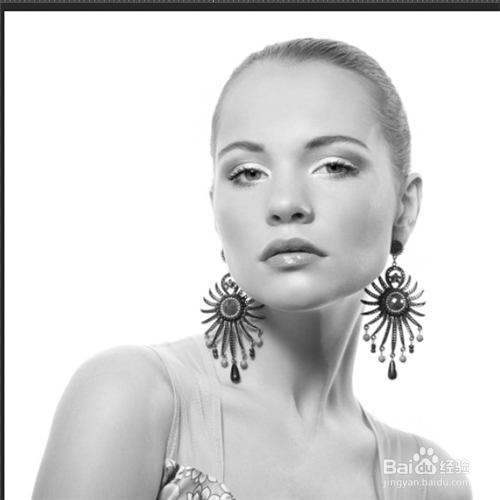
然后在图层面板中选中“背景副本”图层,单击面板下方的“添加图层蒙版”按钮,为背景副本图层添加蒙版。

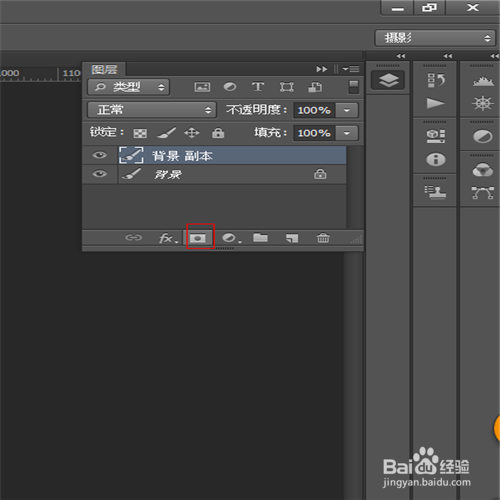
在左侧工具栏中选择"画笔工具"
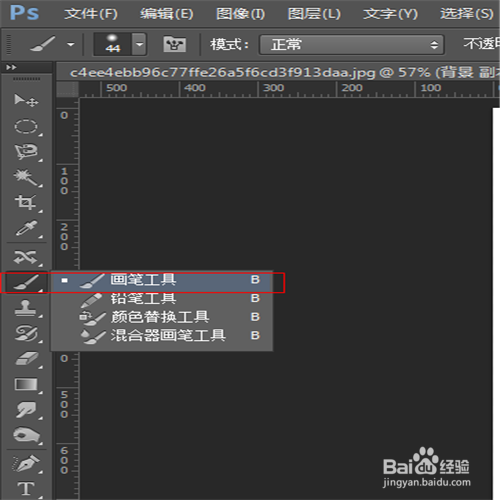
然后将前景色调为黑色
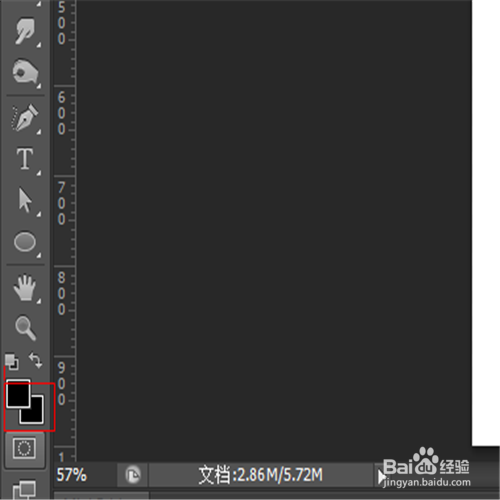
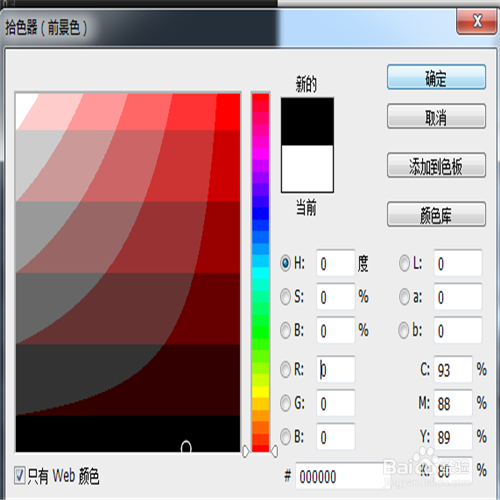
然后用画笔工具在要突出的部分涂抹,例如我们要强调下面图片中的耳环,我们就在耳环上进行涂抹。把耳环变为彩色

注意事项
如果涂抹错了,则将前景色变为白色进行修改


