PS如何制作出文艺小清新
发布时间:2015-06-06 来源:查字典编辑
摘要:此次的教程不会太复杂,只需要简单几步,即可拥有文艺小清新!!先看下面的原图和处理过的,其实相差不是很大,但是左图多了一股味道,就是你们常说的...
此次的教程不会太复杂,只需要简单几步,即可拥有文艺小清新!!先看下面的原图和处理过的,其实相差不是很大,但是左图多了一股味道,就是你们常说的文艺小清新!

第一步还是磨皮和液化,将女神变得更靓丽些,她才更开心!原图皮肤曝光是正常的,但是不够亮,不够通透,还是用我之前教过的方法:提取高光!按住Ctr+Atr+2,提取高光,然后调整比度度!将亮度调高一点!
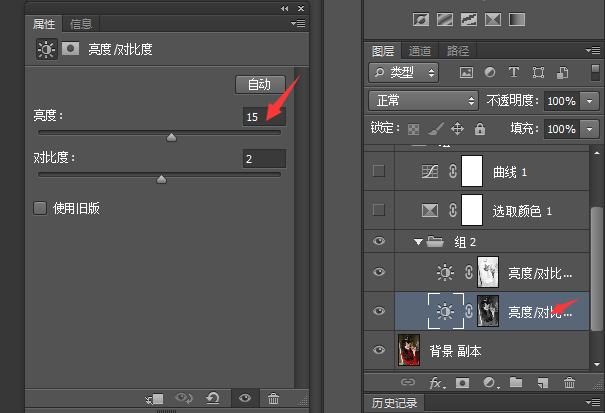
然后复制一层亮度对比度,按住Ctrl+I将其反相,再把暗部也提亮一些!
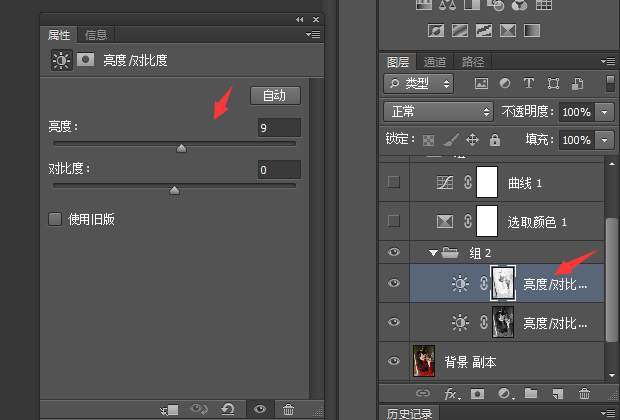
这时候效果已经比较明显了!

这时候我们新建一个可选颜色图层,调整红色和黄色,将画面的色彩调得更透更亮些!整体偏暖偏黄!
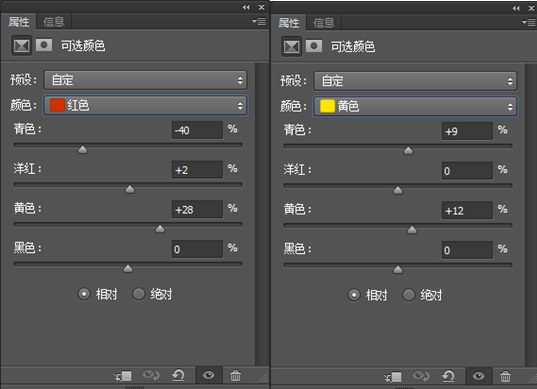
最后用曲线提亮整体!
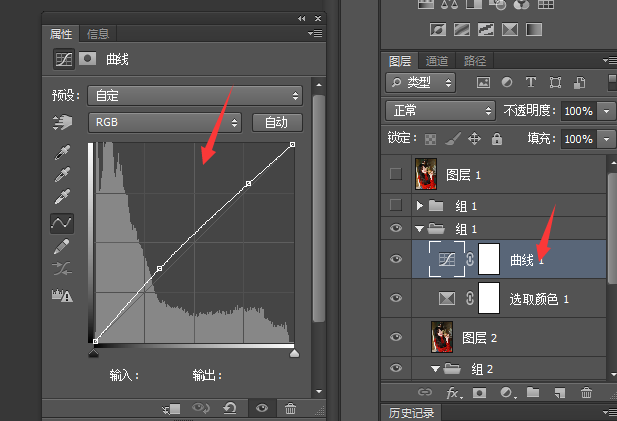
好啦,整体已经处理完啦,最后盖印(Shift+Ctrl+Alt+E)一个新图层!锐化一下即可!



详细信息可以加我新浪微博Chen先森爱摄影!


