美图秀秀教大家如何制作流光字
发布时间:2015-06-06 来源:查字典编辑
摘要:①、打开美图秀秀软件点击新建--新建一块宽:30高:300的透明画布(如图);②、点击美化--涂鸦笔--颜色使用白色的,画笔大小8像素(如图...
①、打开美图秀秀软件 点击新建--新建一块 宽:30 高:300的透明画布(如图);
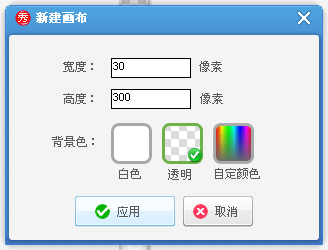
②、点击美化--涂鸦笔--颜色使用白色的,画笔大小 8像素(如图);
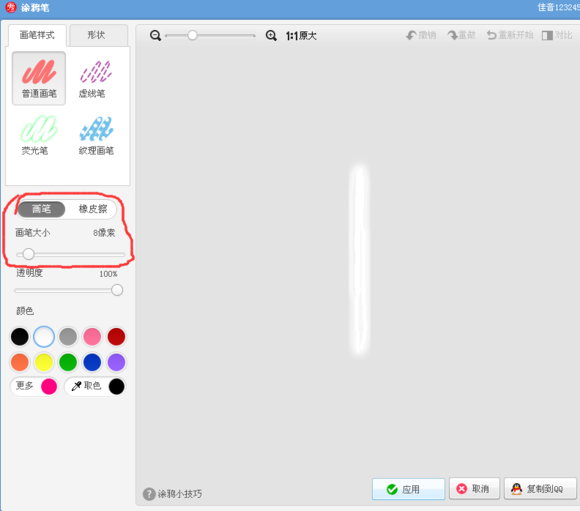
图片来自:天使de报佳音的百度相册
使用画笔画一条直线就可以了,不要画到底, 然后先把这张图保存 记得要保存为PNG格式。
③、再点击一次新建--新建一块为宽:350 高150的白色画布(如图);
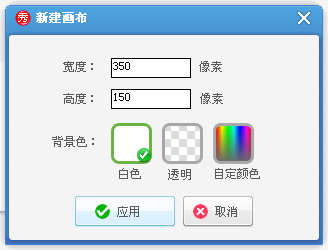
④、点击文字-输入文字(如图)
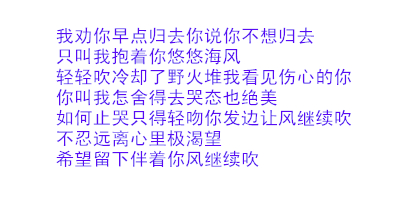
⑤、右击添加一张图片 就是刚刚我们画好 保存为PNG的那张白色图片。
透明:%80 旋转:20° 大小:%74(如图)
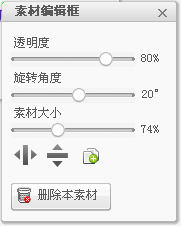
⑥、将白色图覆盖在字的上面一小部分,先保存(如图);
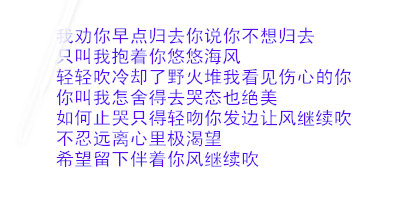
⑦、在移动覆盖一小部分 依次保存~(如图);
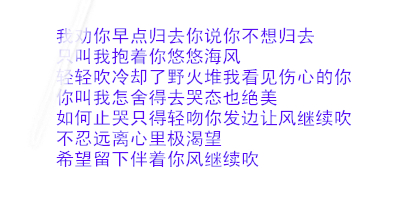
⑧、讲到这里 应该会了吧~~ 一直覆盖到最后 保存。。 然后更多功能点击闪图--自定义闪图 把第一张图替换成我们所保存的第一张图 然后添加图片 一直添加到最后 速度为:

要快滴哦~~ 然后保存--GIF格式--文件名 一张图片即可~~ 完成了!

(效果图)


