用PS给荒地美女增加阳光色
发布时间:2015-06-06 来源:查字典编辑
摘要:原图图00最终效果图011、打开素材图片渐变映射调整图层,参数如下:选用较暖的明暗色作为叠加层,确定后把混合模式改为“叠加&rd...
原图

图00
最终效果

图01
1、打开素材图片渐变映射调整图层,参数如下:选用较暖的明暗色作为叠加层,确定后把混合模式改为“叠加”,不透明度改为:30%,如下图。
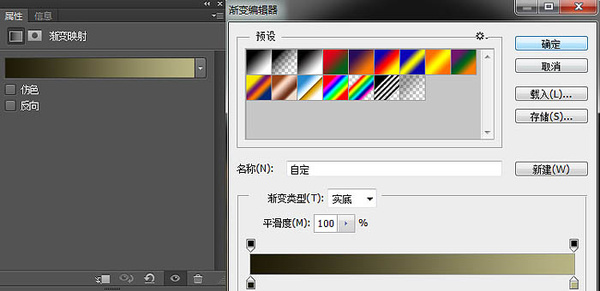
图02
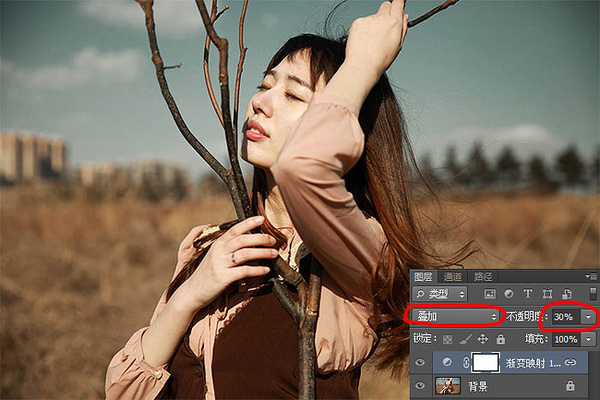
图03
2、创建色彩平衡调整图层,参数及效果如下图。
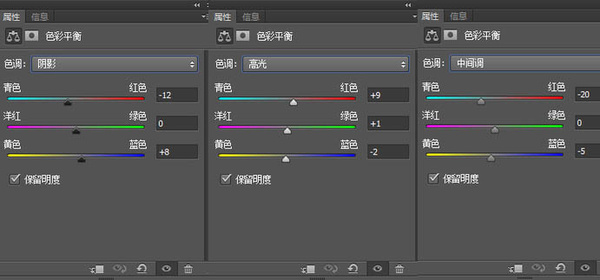
图04

图05
3、创建可选颜色调整图层,参数如戏。色彩看起来更有层次感。
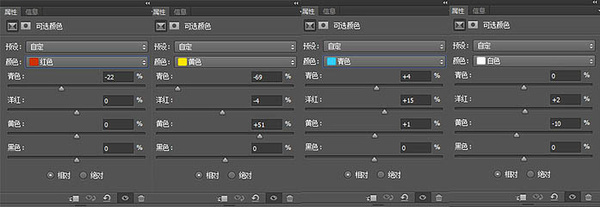
图06

图07
4、按Ctrl + J 把当前可选颜色调整图层复制一层,不透明度改为:30%,如下图。

图08
5、创建可选颜色调整图层,调整白色和黑色,参数及效果如下图。
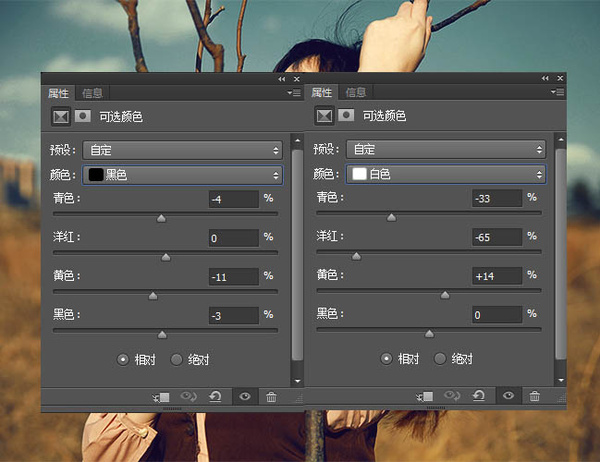
图09

图10
6、创建曲线调整图层,参数如戏。这里是压角的,请大家注意看蒙板和不透明度。
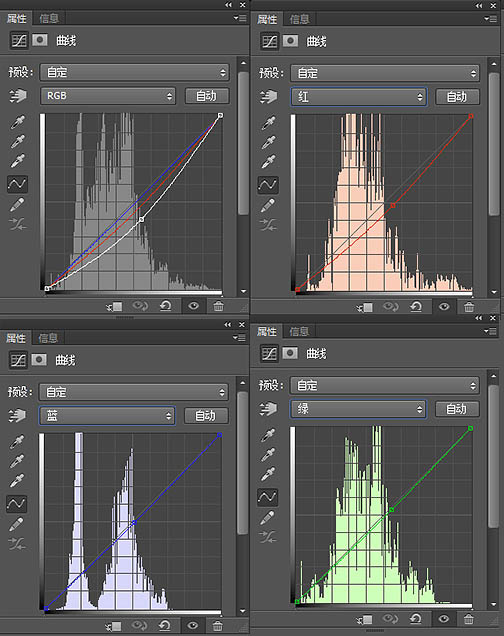
图11
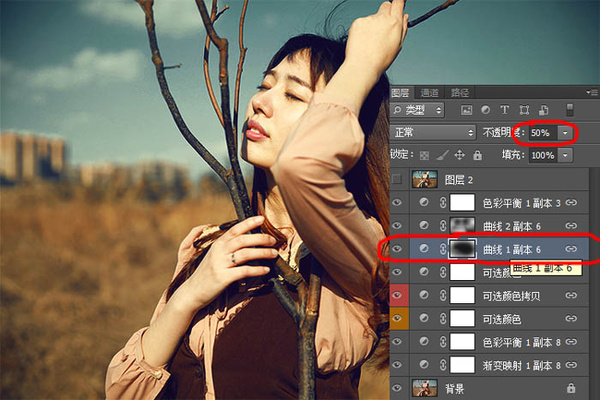
图12
7、创建曲线调整图层,参数如下,这里的调整主改善暗红色,也要注意看蒙板。
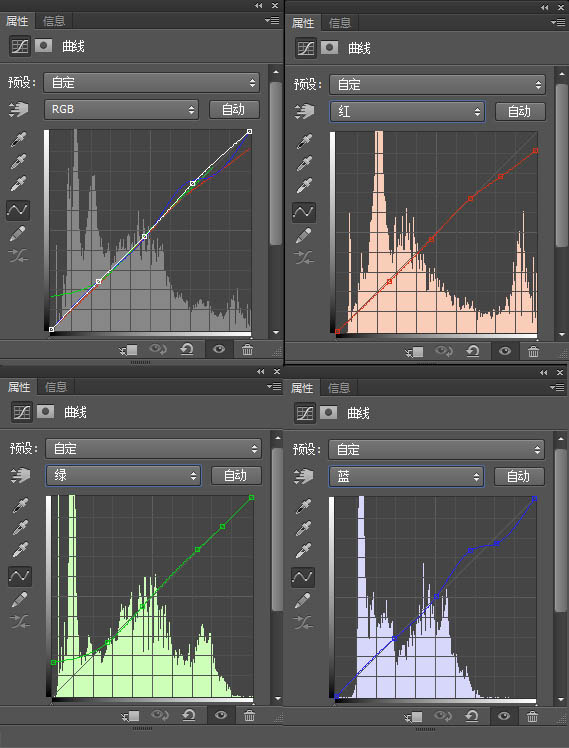
图13
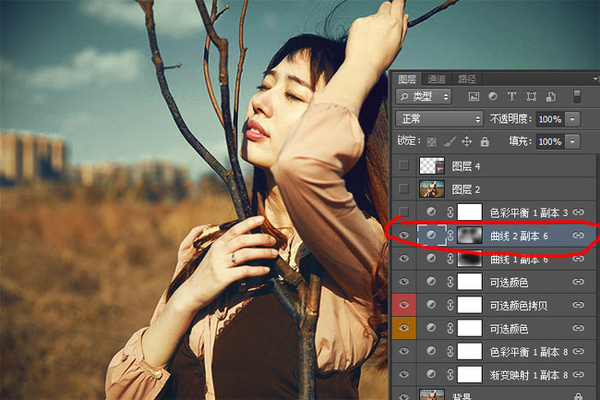
图14
8、新建一个图层,按Ctrl + Alt + Shift + E 盖印图层,给人物液化磨皮。

图15
最终效果

图16


