ps简单抠图介绍 利用矩形选框工具抠图
发布时间:2015-06-06 来源:查字典编辑
摘要:用平时抠图是很常用的,也是很有用的,学抠图我们要从最简单开始,从简单到复杂,才会更好的掌握抠图,那么接下来我将给大家简单介绍下简单的ps抠图...
用平时抠图是很常用的,也是很有用的,学抠图我们要从最简单开始,从简单到复杂,才会更好的掌握抠图,那么接下来我将给大家简单介绍下简单的ps抠图,以矩形选框工具为例
工具/原料
Photoshop
方法/步骤
打开Photoshop软件,并打开要编辑的文件
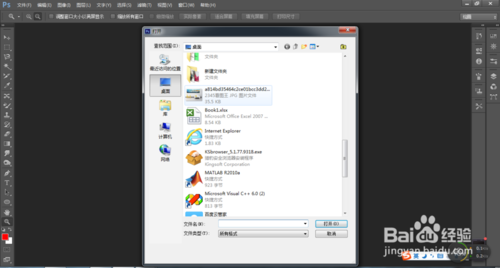
在右侧的工具箱中右击选框工具,选择矩形选框

在要抠出的图像中绘制矩形选框

然后在绘制好的矩形选框,点击数遍右键选择"变换选区"

然后按住ctrl键对矩形选区进行调整,按enter键即确认变换


然后在菜单栏中选择"图层"—"新建"—"通过拷贝图层"
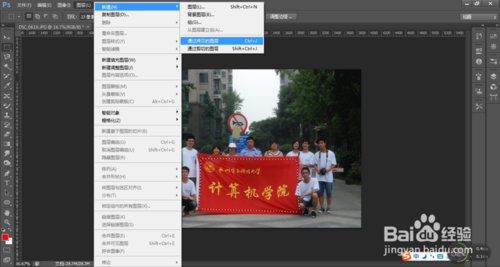
这样我们单击"背景"图层前的眼睛,就可以看到扣得图,完成抠图
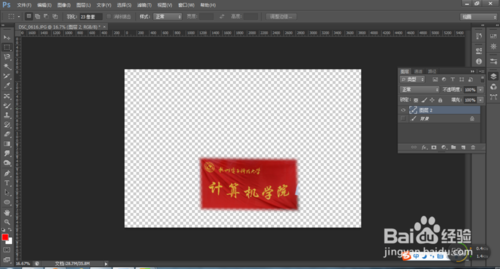
以上就是ps简单抠图,利用矩形选框工具抠图方法介绍,希望能对大家有所帮助!


