一些MAC用户发现自己的Apple ID被停用了,这个问题该怎么解决呢?现在小编就给大家分析一下这个问题出现的原因及其解决的方法。
受影响的产品包括Aperture 2.X, MobileMe, iCloud, iPhoto 7.x, iTunes 商店, 照片服务等等。
为保护您的安全,如果数次错误输入帐户密码,您的 Apple ID 会自动停用(部分停用)。这会影响使用 Apple ID 访问的一些服务,如与帐户关联的以下服务:Apple 冲印产品、iCloud、iTunes Store 和 MobileMe。
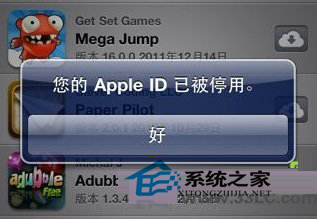
如果您的 Apple ID 已停用,则在尝试使用某些在线服务时,可能显示以下信息:
“出于安全原因,此 Apple ID 已被停用”
“尝试登录次数过多”
“无法登录,因为您的帐户已因安全原因被停用”
“出于安全原因,此 Apple ID 已被锁定”
注: 部分停用表示您无法编辑您的个人信息、购买项目、访问 iCloud 或 MobileMe
解决: 重设帐户密码
如果帐户因安全原因而被部分停用,请使用 iForgot重设帐户,能恢复对停用服务的访问。此外,还可点按警告信息中出现的“重设密码”或“忘记了密码?”按钮。
注: 如果是 MobileMe 用户,请在系统提示输入 Apple ID 时务必键入完整的 MobileMe 电子邮件地址,如username@(或 @)。
更新 iCloud 和/或 MobileMe 设置
1,轻按“设置”。
2,轻按“iCloud”。
3,系统提示时轻按“编辑”
4,键入新密码。
5,轻按“完成”。
MobileMe 偏好设置
1,轻按“设置”。
2,轻按“邮件、通讯录、日历”。
3,选择您的 MobileMe 帐户。
4,系统提示时轻按“编辑”
5,键入新密码。
6,轻按“完成”。
电子邮件
如果使用电子邮件应用软件来访问 iCloud 或 MobileMe 电子邮件,则在查收邮件时,电子邮件应用软件应会提示您输入新密码。如果没有提示、并且您使用的是 Mac OS X Mail,请参阅此文章。如果使用的是其他电子邮件应用软件,请参阅应用软件的内建文稿来了解有关更改电子邮件密码设置的信息。
更新 Store 设置
在 iTunes Store 或 Mac App Store 中购买项目、更新应用软件或访问帐户时,系统将提示您输入密码。
以上就是MAC系统Apple ID被停用的原因及其解决方法了,有遇到这个问题的用户快来看看吧,或许会对你的问题的解决有所帮助哦。


