与其他无线路由器一样,斐讯无线路由器设置同样非常简单,将无线路由器与电脑设备等连接好后,首先打开浏览器,在网址框里面,输入192.168.1.1,然后会弹出登录对话框,输入用户名与密码为admin胡,按回车键,即可进入斐讯无线路由器管理设置界面,如下图:
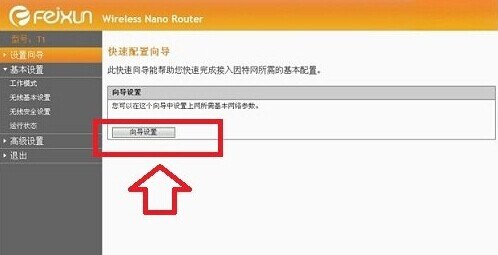
进入斐讯无线路由器管理界面后,同样的,对于新手朋友而言,点击设置向导,来一步步完成无线路由器设置。如下图,之后进入向导第一步,按照自己需求选择模式,一般都是选择“路由模式”然后点击下一步:
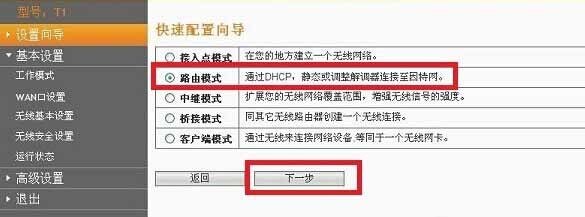
斐讯T1无线路由器设置中的广域网连接类型有三种,一种为静态IP、动态IP以及家庭最常用的拨号PPPoE等三种方式,一般我们家用都是拨号上网,因此选择PPPoE方式,然后点击下一步,如下图:
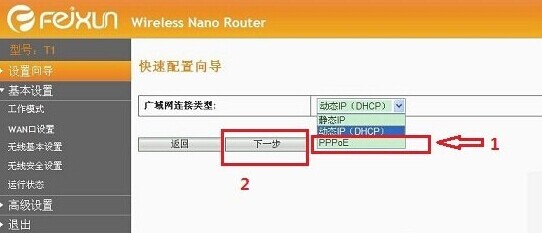
在下面的“上网帐号”与“上网口令”里面分别填写上网络供应商提供给您的上网帐号与密码。如果没有上网帐号可以联系电信或网通等网络商购买获取,这里填写的就是我们拉网线,网络商给我们的上网账号与密码。以下填写完成之后记得要点击界面底部的“保存”操作才算设置结束。
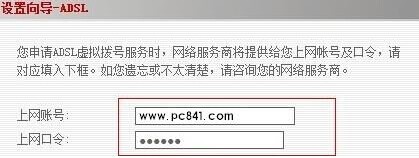
在接下来的向导里边,需要选择是否开启无线网络,由于如今无线网络流行、智能手机、平板电脑、笔记本等都需要无线,因此首先这里在无线状态里要选择“启用”,然后在SSD里面输入“创建的无线网络名称”用户根据自己喜欢写上名称,最后在下面的安全模式要选择“WPA-PSK.WPA2-PSK”加密方式,这种加密方式是目前最流行的,然后在下面填写上8位以上无线密码,完成后,再点下一步,如下图:
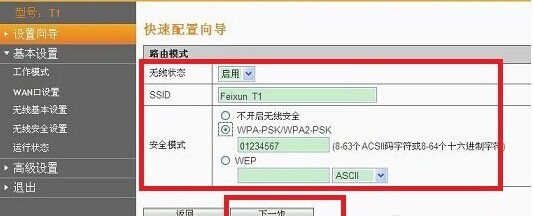
至此斐讯T1无线路由器快速向导设置就完成了,如下图,就可以去测试下是否可以无线上网了,使用智能手机或者笔记本等无线设备连接时,需要填写上刚才设置的无线密码才可以连接上。
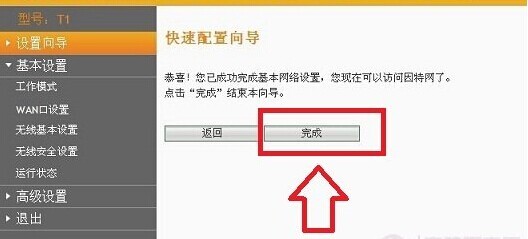
如果用户还需要进一步提升无线忘了效果,或者加强无线网络安全,还可以在其他一些细节选项上去设置下,如下如:
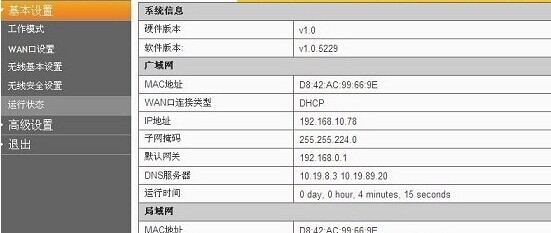
在基本设置下面的高级设置里面会有很多一些细节方面的设置,如下图:
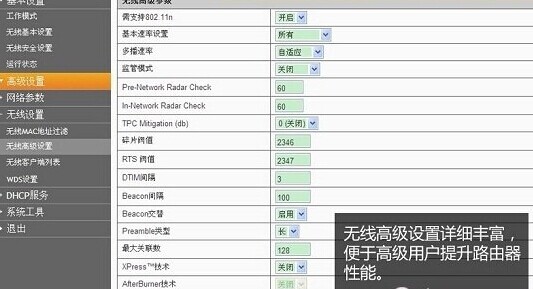
这款斐讯无线路由器的高级设置里面,还可以设置更加出色的安全功能,比如可以防止DOS攻击,以及可以设置远程管理等等,如下图:
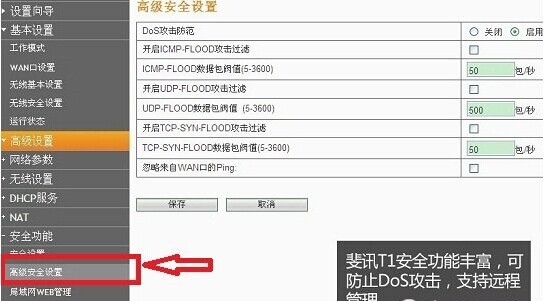
另外不得不提的一个功能是,这款斐讯无线路由器支持IP宽带控制功能,目前主流无线路由器都有这个功能,该功能非常实用,可以帮助我们更加公正的按照要求分配网络资源,比如很多无线路由器没有这个功能的时候,多人上网,一人看高清电影,会导致其他用户网络异常卡,那么如果有IP宽带控制功能,即可在这里控制每个用户的宽带上限,可以有效避免抢宽带的问题。如下图:
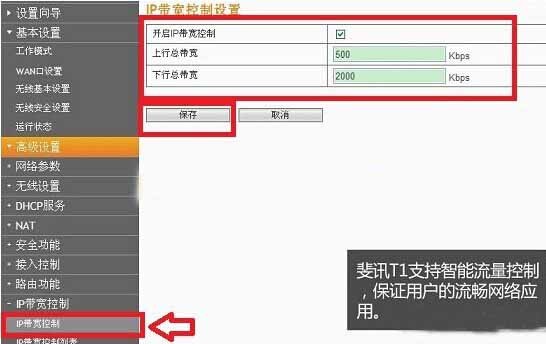
PS:这里的宽带控制,需要根据自己家的网络环境而设置,比如家用拉的是8M网线,上图设置的是最好上线2000K(相当2M0),最低上线500K,相当最低都会为每一个用户预留半M网络资源,可以有效防止掉线,大家根据说明书以及自己网络带宽调整。


