Excel怎么设置打印页面边距
发布时间:2015-06-06 来源:查字典编辑
摘要:要想打印一份既简洁又漂亮的表单出来,不仅仅是会设计制作表单,还要学会设置页面边距。将表单拿在手里一看,左边宽右边窄,上边多了下边少了,就算这...
要想打印一份既简洁又漂亮的表单出来,不仅仅是会设计制作表单,还要学会设置页面边距。将表单拿在手里一看,左边宽右边窄,上边多了下边少了,就算这份表单设计得多么完美,那也要减去不少印象分,呵呵,因小失大啊!下面我们一起来看看。
方法/步骤
1、首先打开一份文档,输入我们需要打印的内容,当然表单设计得更加完美,那就是锦上添花。
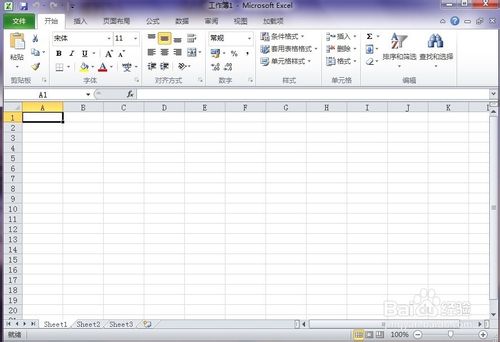
2、点击工具栏中的“页面布局”,再在子菜单中选择“页边距”,然后在下拉菜单中选择“自定义边距”。
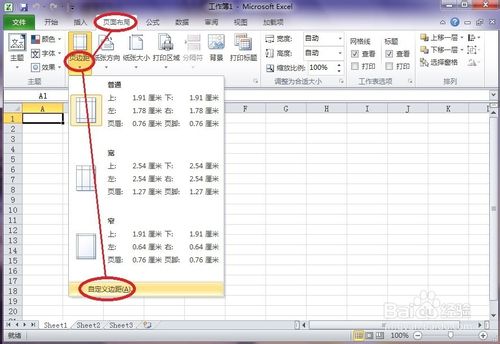
3、在页面设置对话框中点击“页面”,再勾选”纵向“或”横向“打印,最后点击”确定“。
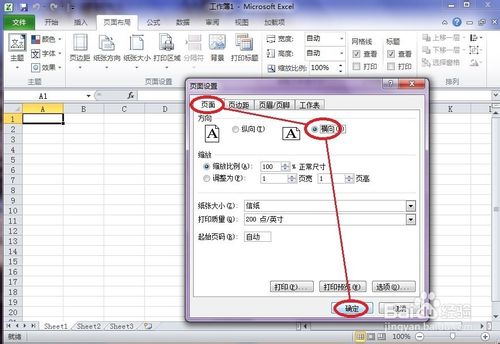
4、在页面设置对话框中点击”页边距“,再各输入”上、下、左、右“几个方向的边距值,最后点击”确定“。
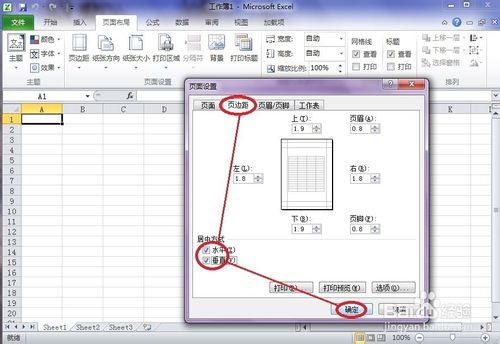
5、在”页边距“设置中还可以勾先”居中方式“,让我们的文档不至于出现一边多一边少的现象。

6、在所有设置完成后,我们可以点击”打印预览“,看看我们设置后的效果,如果不满意,我们还可以继续调整,直到满意为止。
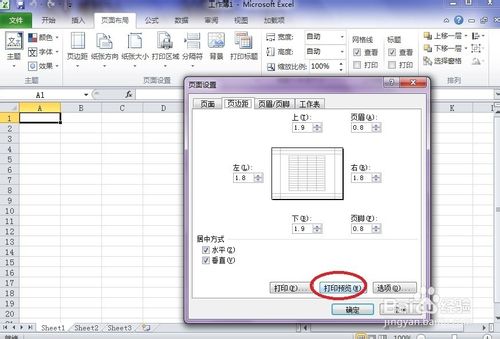
注意事项
在页面设置中,还可以设置打印纸张的大小,以及”页眉页脚“之类的,请自行试着设置,看看打印效果。
以上就是Excel怎么设置打印页面边距的方法介绍,希望能对大家有所帮助!


