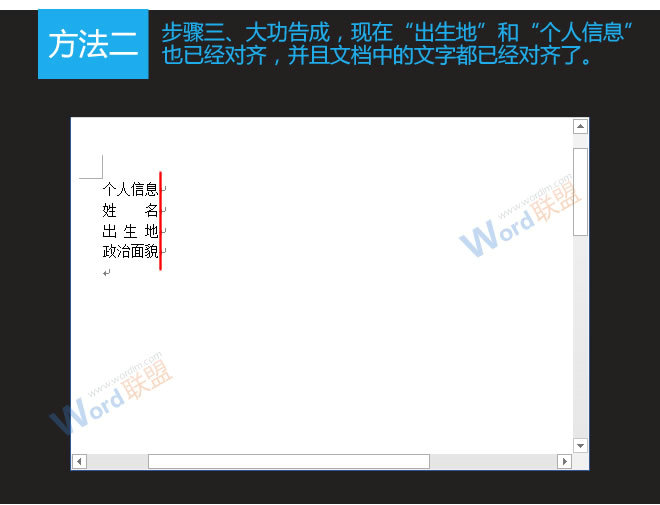word字符对不齐怎么办 word上下文字对齐图文教程
发布时间:2015-06-06 来源:查字典编辑
摘要:对于office新手朋友,在使用文档时,对于上下文字的对其方式,他们往往选择用空格。但很多时候使用空格都不能在word中对不字符哦,接下来小...
对于office新手朋友,在使用文档时,对于上下文字的对其方式,他们往往选择用空格。但很多时候使用空格都不能在word中对不字符哦,接下来小编告诉大家一个能让word文字对齐的简单方法哦。教程如下:
方法一
1、选中需要修改字符宽度的文字,切换到“开始”选项卡,在“段落”组中单击“分散对齐”按钮。

2、弹出“调整宽度”对话框,将新文字宽度设置为“4字符”,因为个人信息中最长的字符串就是4个字符的。
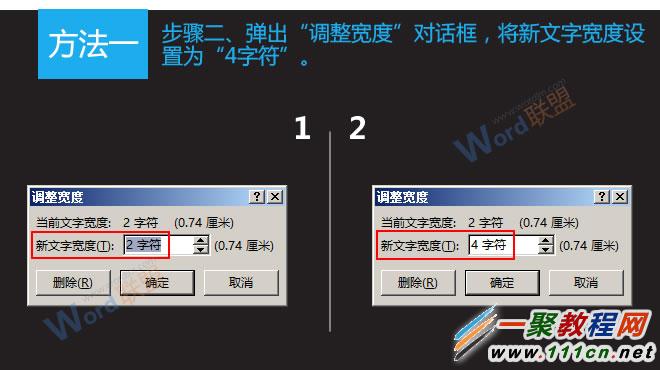
3、大功告成,现在“姓名”就与“个人信息”分毫不差地对齐了。
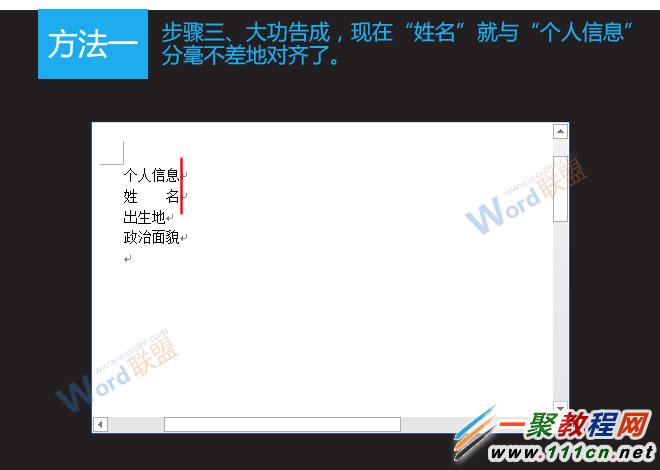
方法二
1、选中需要修改字符宽度的文字,切换到“开始”选项卡,在“段落”组中单击“中文版式”右侧的下拉按钮,选择“调整宽度”。
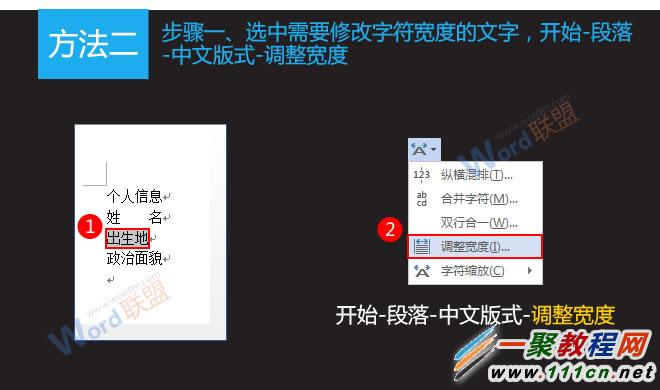
2、弹出“调整宽度”对话框,将新文字宽度设置为“4字符”。
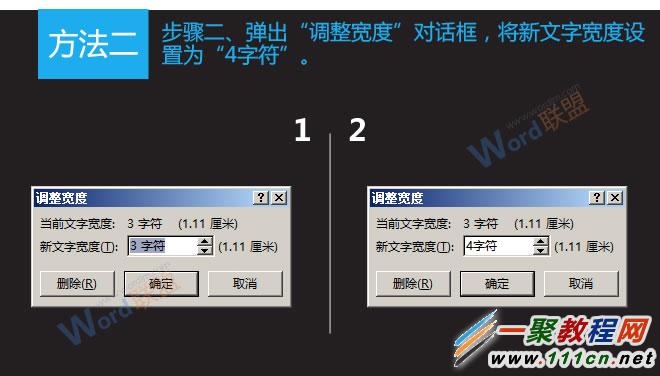
3、大功告成,现在文档中现有的文字都已经对齐了。