Powerpoint 文档实用美化小技巧四则
发布时间:2015-06-06 来源:查字典编辑
摘要:Powerpoint文档的制作已经成为办公室必备技能之一。如何才能做出更清晰漂亮的PPT文档,为报告或演示锦上添花,是很多朋友都关心的问题。...
Powerpoint文档的制作已经成为办公室必备技能之一。如何才能做出更清晰漂亮的PPT文档,为报告或演示锦上添花,是很多朋友都关心的问题。下面我们就一起来分享一些Powerpoint文档的美化小技巧。
技巧一:为图像添加边框
在PowerPoint中为图像添加边框最简便的方法是绘制自选图形,将填充色设置为无,或透明。同时还可以调整边框的线型、色彩与粗细。还可以为边框添加阴影等效果。

我们还可以选绘制图形,然后使用图片填充图形,制作特殊的边框。设置的方法是:
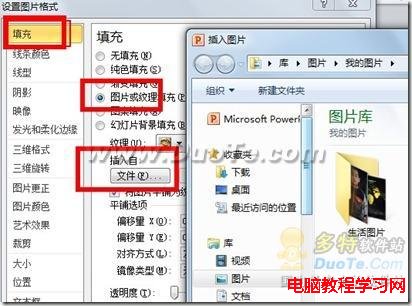
技巧二:用图像的尺寸大小对比突出需要强调的图片
在PowerPoint中,每一个对象都可以另存为图片,也都可以复制后按图像的方式粘贴。所以你可以将一个图像复制成两份,对原始图像进行裁剪,调整亮度等,以增强对比效果。

技巧三:巧用背景突出文字
在图片上添加文字说明时,我们可以在文字下载放置一个自定义形状,用颜色背景突出文字。

技巧四:PowerPoint抠图
简单抠图可以使用PowerPoint2010中自带的抠图工具,在“背景消除”中对图片做简单抠图处理。


