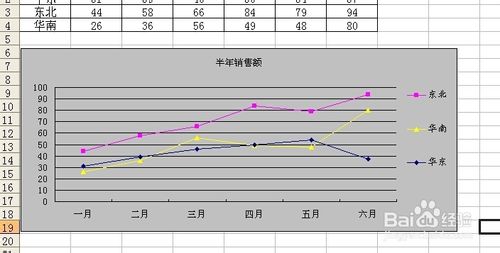excel如何调整图例中数据系列的上下顺序并设置格式?
发布时间:2015-06-06 来源:查字典编辑
摘要:1、在折线图图例上单机鼠标右键在弹出的菜单中点击图例格式2、在弹出的的图例格式对话框中边框设置为无3、填充颜色也设置为无然后点击字体选项卡4...
1、在折线图图例上单机鼠标右键 在弹出的菜单中点击图例格式
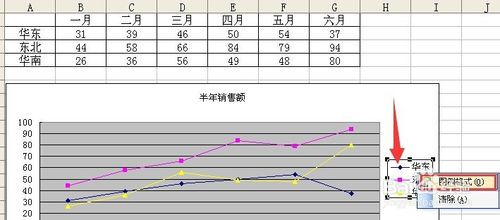
2、在弹出的的图例格式对话框中 边框设置为 无
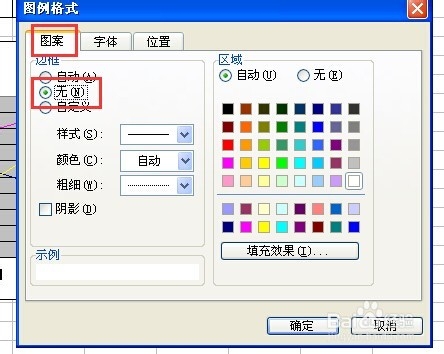
3、填充颜色也设置为无 然后点击字体选项卡
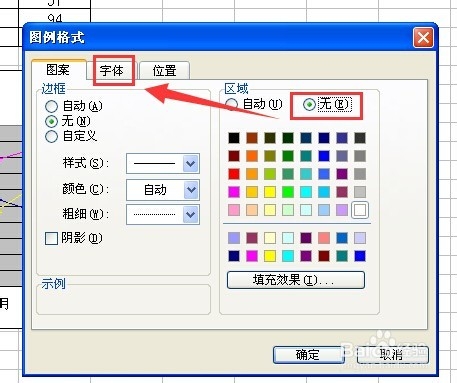
4、字体 点选楷体 然后点击确定
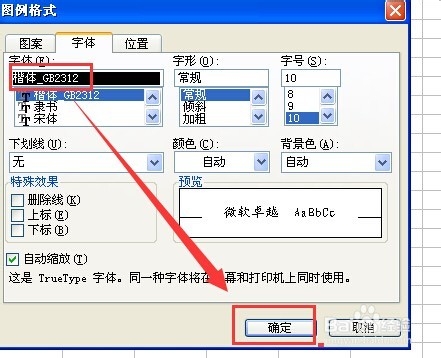
5、双击任意图表中的折线
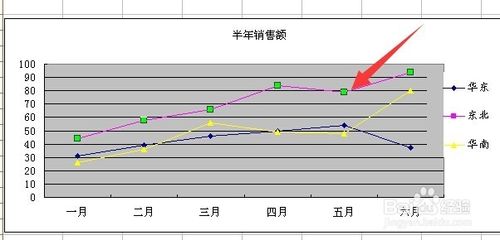
6、弹出数据系列格式对话框
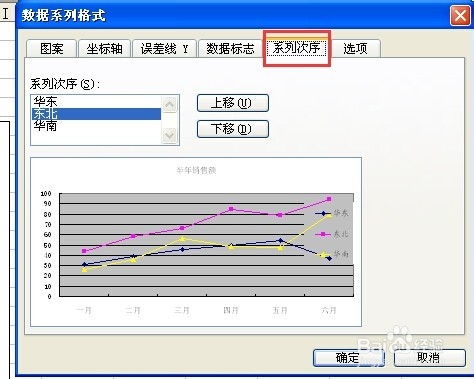
7、点击系列次序选项卡
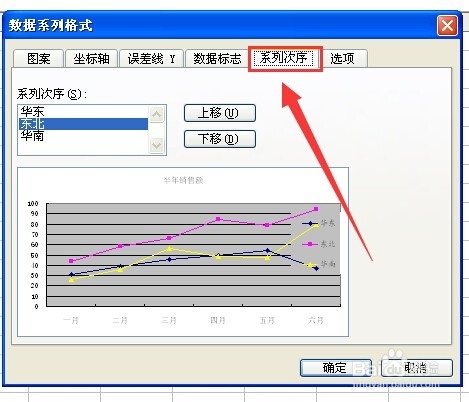
8、将东北上移 华东下移 点击确定
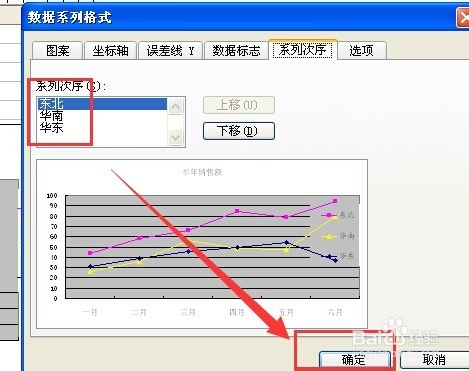
9、此时图例中的数据系列标题顺序发生变化 并与折线尾端一一对应 方便查看

10、双击图表区 将图表区背景设置为灰色 与绘图区一致
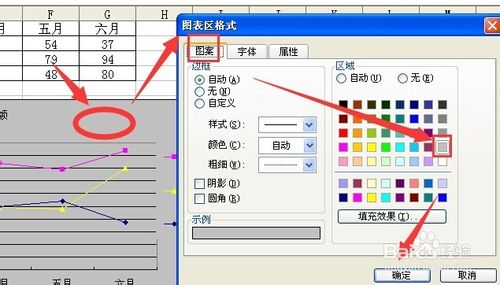
11、这样图例中的系列标志与折线一一对应 而且图例融入到了图表中 很美观